エクセル関数のVLOOKUPなどで確実に指定の文字列はあるのに、なぜか検索されないという悲鳴がよく聞こえるので、確認するべき項目をまとめておきました。
エクセル関数の式そのものは合っていても、該当のセルの書式などが違っても検索されないことがあります。
重複の削除で重複しているはずの値が削除されない場合もこちらの内容を確認することをおすすめします。

エクセル関数で同じ値とみなされない場合に確認する項目
エクセル関数の比較などで同じ値のはずのデータが同じとみなされない場合には、まずはこちらの項目を確認してみましょう。
基本的にこちらに記載した項目に当てはまる場合が多く、よくありがちな順から挙げていきますのきちんと確かめてみてください。
セルの書式が同じか
これが原因で同じ値とみなされなくて、うーん・・と悩んでいる人を多くみました。
入力されているデータ(数値の場合がほとんど)そのものが同じであっても、セルの書式が違う場合、違う値だと認識される場合があります。
同じ値でも違うと認識
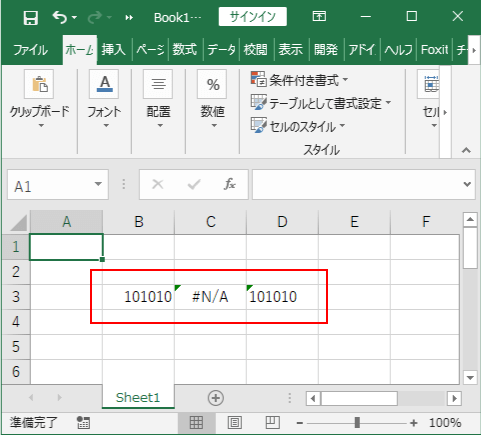
まずは、セルの書式を確認しましょう。
比較するセルの書式が「標準」と「文字列」など異なった書式に設定されていないでしょうか。
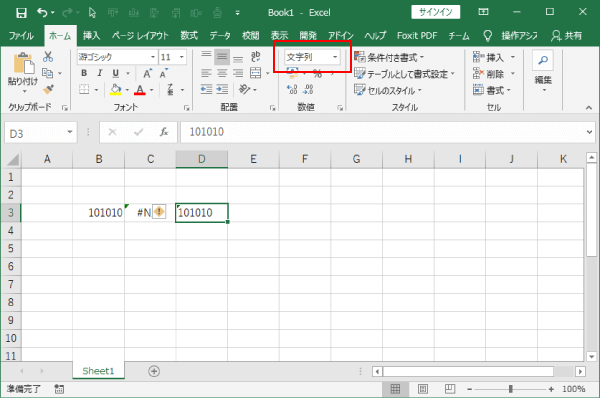
セルの書式を変更する場合に
セルの書式を変更する場合、単純に「ホーム」タブからセルの書式を変更しても、変更が反映されない場合がありますので、セルの書式を合わせるおすすめの方法を紹介しておきます。
書式を変更したい範囲を選択し、「データ」タブの「区切り位置」を選択します。
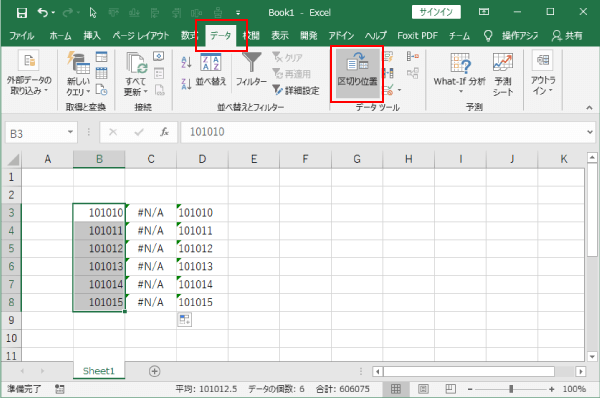
「区切り位置指定ウィザード」が表示されるので、デフォルト(下画像の状態)で「次へ」をクリックします。
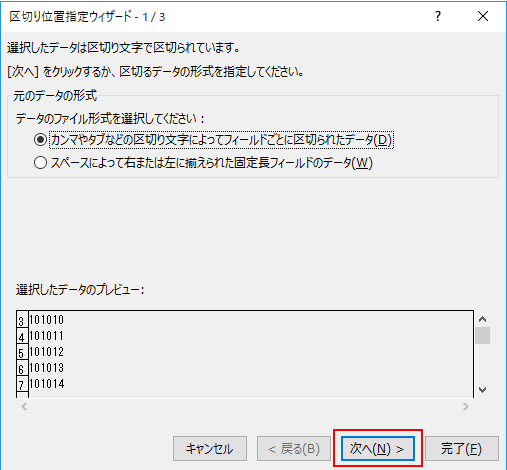
2番目の内容が表示されますがでデフォルト(下画像の状態)で「次へ」を選択します。
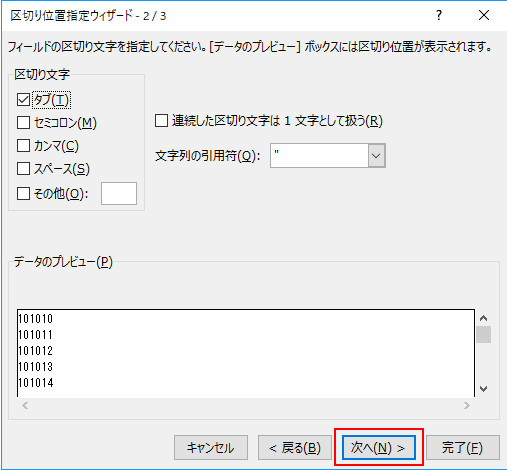
「区切り位置指定ウィザード」3番目の「列のデータ形式」で変更したい書式を選択し、「完了」をクリックします。
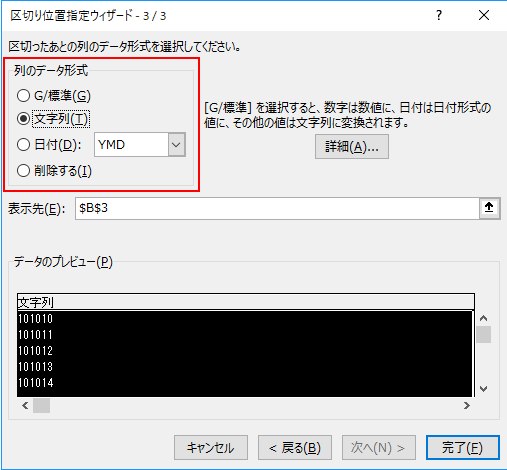
セルの書式が指定した書式に変更され、同じ値と認識されるようになります。
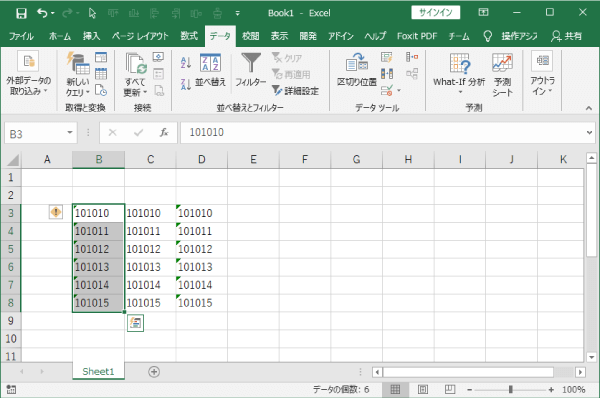
文字列の前後に空白が入っていないか
一見、同じ値に見えても入力されている文字列の前後に空白が入力されている場合、「〇〇〇」と「 〇〇〇」の比較になっているため、違う値と認識されてしまいます。
システムから出力したデータなどに含まれている場合などは特に注意してください。
文字列の前後に空白が入っていた場合は修正するセルが少ないなら手での修正も可能ですが、大量のデータの空白を削除しなければならない場合はとても面倒です。
そのような場合にはこちらの方法で文字列の前後の空白を取り除きましょう。
本当に同じ値か
根本的にですが、本当に同じ文字が入力されているかどうかを確認しましょう。
誤字がないか、全角や半角は同じかなど基本的ですがうっかりやりがちなので、改めて確認しておきましょう。
意外と同じ文字だと思い込んでいる場合があるので、最後にこちらも挙げておきます。
最後に
エクセル関数などで同じ値が違う値と認識される場合に確認する項目を紹介しました。
基本的にはこちらの内容を正しく修正することで、きちんと同じ値であると認識してくれるはずです。
こちらの内容があっている場合は、式そのものが間違っている可能性が高いでしょう。



