最大化されたエクセルを移動させようとドラッグしたら自動的に最小化(タイトルバーのみの状態)される場合の対処方法です。
この状態で他のエクセルファイルを開いても、同じく最小化された状態で開かれてしまうので、面倒ですね。
様々な要因が考えられますが、これで直ったという一例を紹介します。

エクセルを移動させると最小化される
最新のエクセルでは、ウィンドウの最小サイズが設定されているので、タイトルバーのみになることはありませんが、古いバージョンなどを使用している場合に陥ることがあります。
エクセルのサイズを手動で最小化した場合、その状態から最大化した後にタイトルバーをドラッグして動かすと、最小化された状態になります。
保存されたウィンドウサイズを変更する
まずは、一度エクセルの最大化ボタンを使用してウィンドを最大化し、タイトルバーをドラッグして移動させましょう。
今回の問題の場合では、この時点で最小化(タイトルバーのみ)の状態になります。
その状態で、通常のウィンドウのサイズに設定したい大きさになるように手動で変更しましょう。
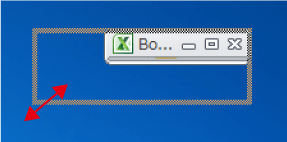
そうすることで、変更したウィンドウサイズが保存され、次からは、最大化された状態から移動させても、今回設定した大きさになります。
ウィンドウサイズは最大化/最小化では保存されない
ウィンドウのサイズは、最後に変更された通常のウィンドウサイズを保存しています。
そのため、最大化と最小化だけだと通常のウィンドウサイズが変わりません。

ウィンドウを簡単に最大化する方法
最小化されるのが直らない場合のために、応急処置として簡単に最大化できる方法を紹介しておきます。
タイトルバーをダブルクリックで最大化
エクセルを簡単に最大する方法として、タイトルバーをダブルクリックする方法があります。
通常のウィンドウサイズの場合には最大化され、最大化されている場合には通常のウィンドウサイズに戻ります。
スナップでウィンドウを最大化
スナップ機能を使うと、開かれているエクセルを簡単に最大化することができます。
エクセルを移動させるときに、画面上部にくっつけるようにドラッグしましょう。
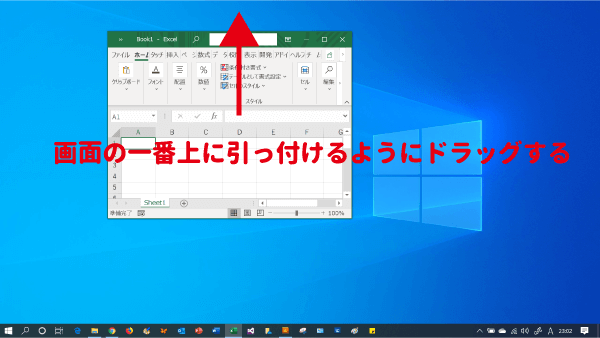
そうすることで、画面がくっつけたディスプレイで最大化されます。
この最大化のスナップ機能は+↑でも行うことができます。
スナップ機能の詳細はこちらの記事にまとめてあります。
 Windowsのスナップ機能|ウィンドウの最大化・分割
Windowsのスナップ機能|ウィンドウの最大化・分割
最後に
エクセルを起動する時に最大化された状態で開きたいなど、ウィンドウサイズを指定したい場合は、こちらの記事を参考にしてください。
 開くウィンドウのサイズを指定する|常に最大化で開く
開くウィンドウのサイズを指定する|常に最大化で開く
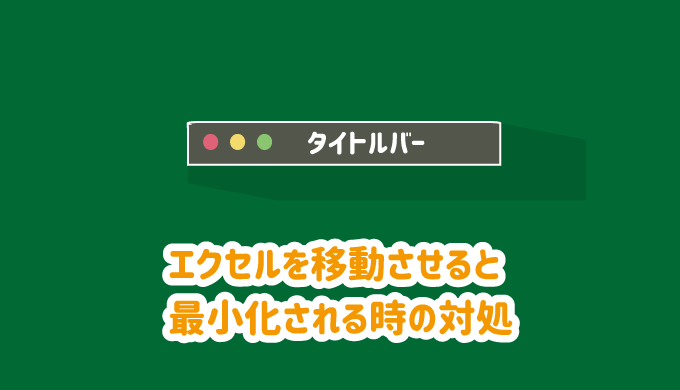


たすかりました~!
コメントありがとうございます!
ウインドウのサイズ変更後に移動させようとすると最小化される場合
ドラッグで移動する前にウインドウタイトルバーを右クリック→メニューの移動を選択
それで解消しました
エクセル2013版