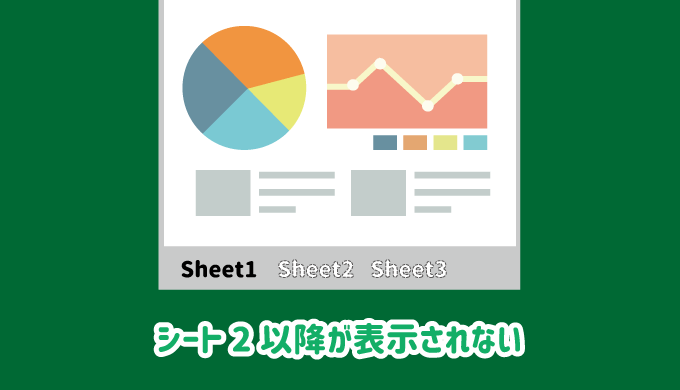エクセルのワークシートのシート2(Sheet2)以降が表示されない場合の対処方法を紹介します。
シート1のみ表示されている場合はシートの非表示設定を、見出しがすべて表示されていない場合はオプションを確認します。
使わない場合はシートを削除する方が良いですが、必要な時にない場合は困りますよね。
以外と簡単なことで表示されていない場合もあるので、確認していきましょう。

シート2以降が表示されない原因と対処
シートの見出しそのものが表示されていない場合と、スクロールバーで隠れている場合があります。
考えられる3パターンを紹介しますので、状態に合わせて参考にしてください。
エクセルオプションでシートの見出しが非表示
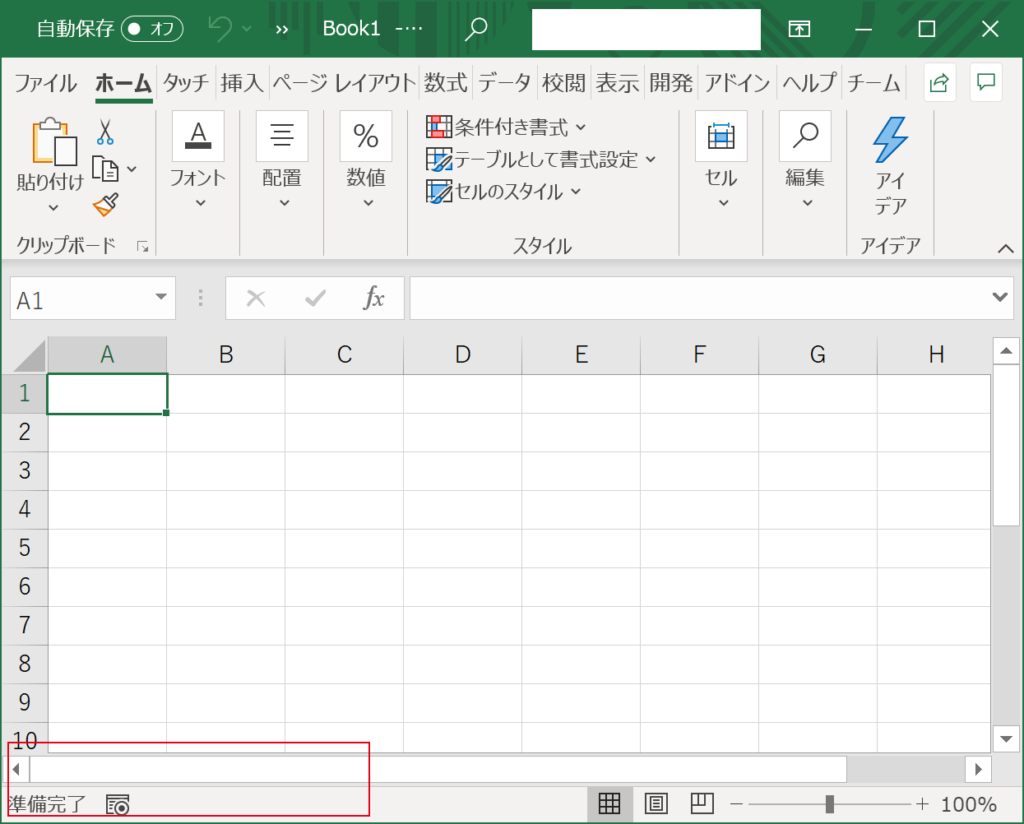
シート1の内容が表示されていて、シートの見出しそのものが表示されていない場合はこちらです。
シートの見出しを表示する方法
「ファイル」タブから「オプション」をクリックします。
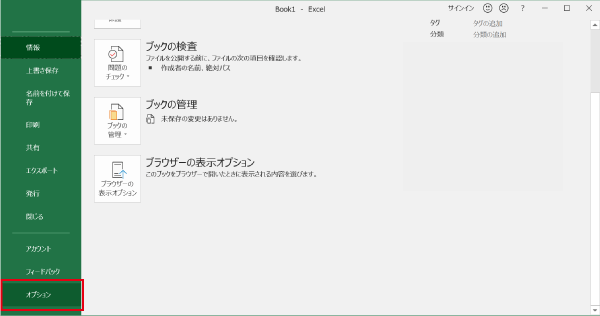
「詳細設定」の「シート見出しを表示する」にチェックをいれて「OK」ボタンをクリックすれば、シートの見出しが表示されます。
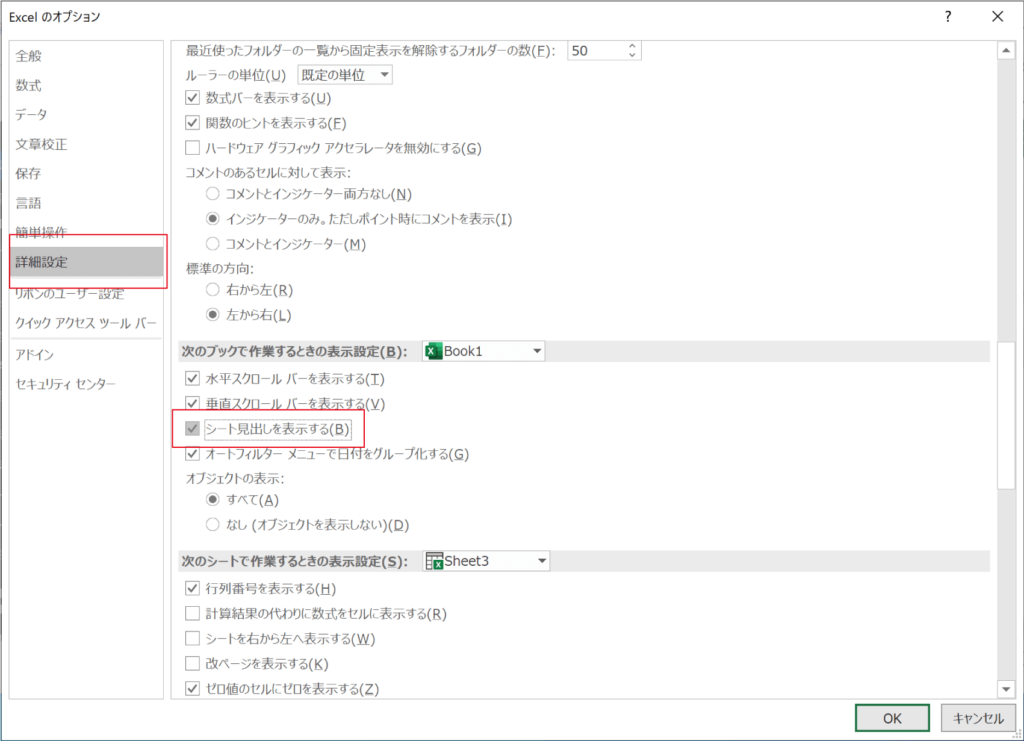
ワークシートが非表示に設定
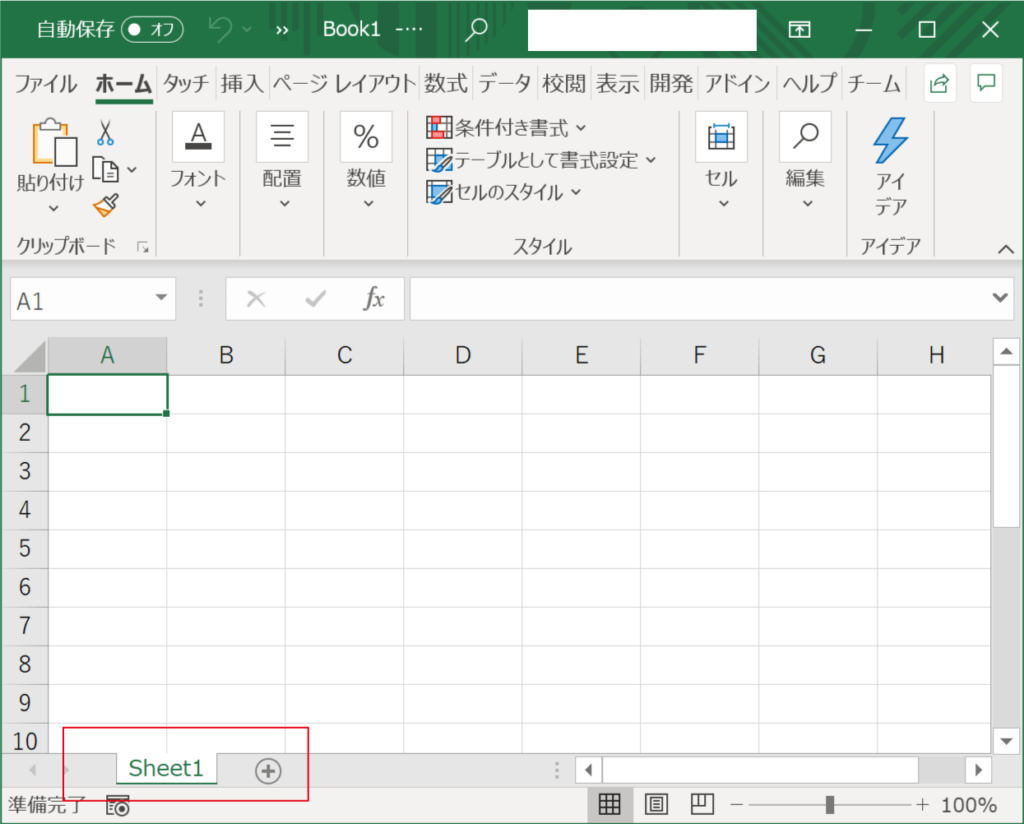
シート1以外があるはずなのに表示されていない場合、その他のシートが非表示に設定されている可能性があります。
非表示のシートを表示する方法
表示されているシートの上で右クリックし、「再表示」をクリックします。
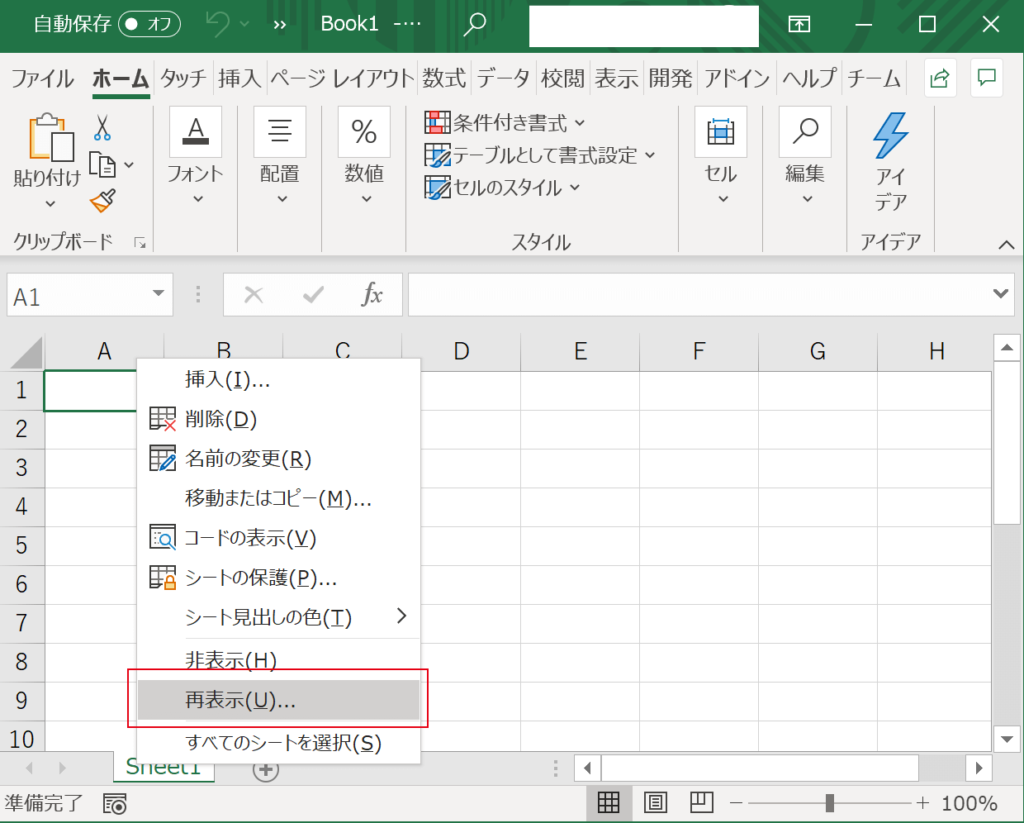
再表示可能なシートが表示されるので、再表示するシートをダブルクリックするか、選択した状態で「OK」ボタンをクリックしましょう。
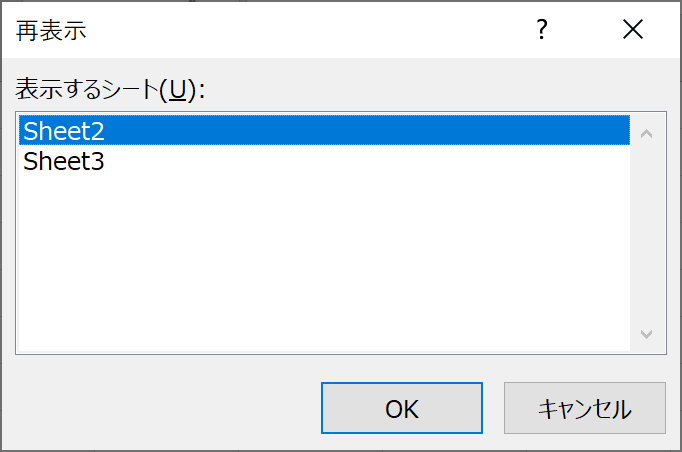
選択したシートが見出しに再表示されます。
スクロールバーで見出しが隠れる
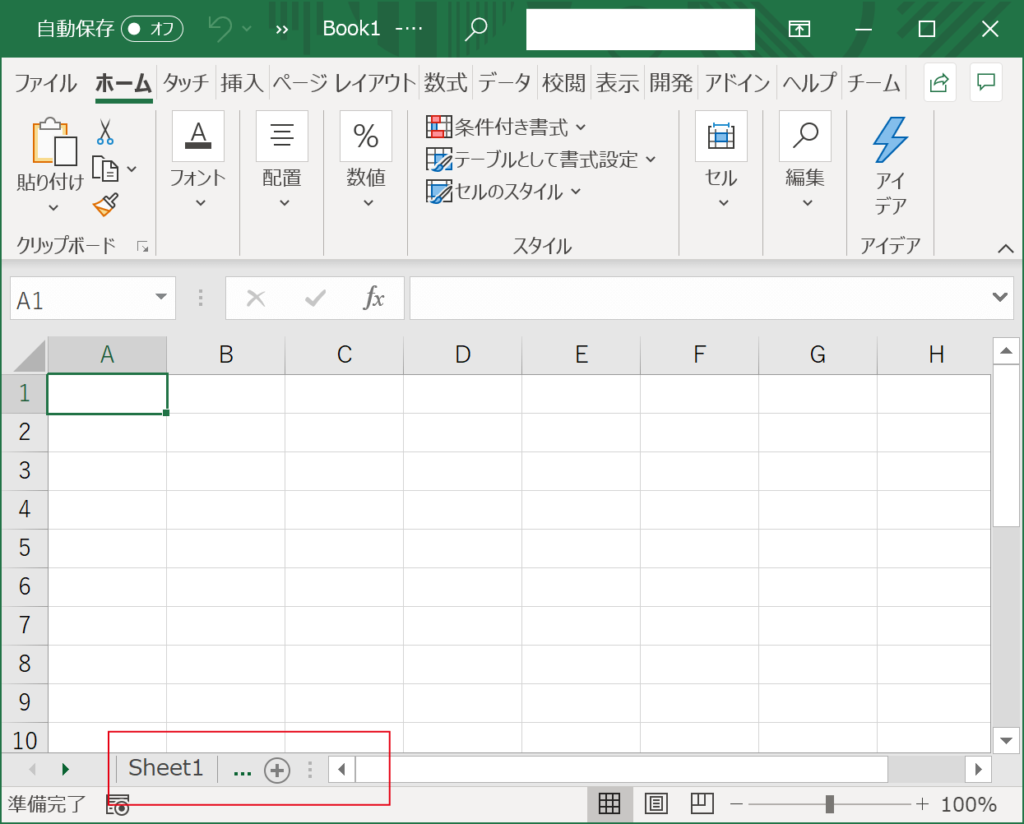
スクロールバーの幅が大きく設定されていた場合、シートが隠されていることが考えられます。
上図のようにシート1の横に「…」とい文字がある場合、いずれかのシートが隠されています。
隠されたシートを表示する方法
隠されたシートを表示するには、スクロールバーの幅を変更しましょう。
スクロールバーの左側に表示されている点が並んだ位置にマウスを移動させると、下図のようなアイコンになるので、この状態でドラッグして幅を変更しましょう。
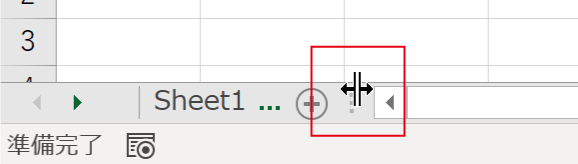
まとめ
エクセルのシート2以降が表示されない場合の対処方法を紹介しました。
スクロールバーの幅など、思い込んでしまっていると気付かなかったりするようなので、落ち着いて確認しましょう。