「エクセルで必要な範囲のみを表示して、不要な部分は見えないようする方法はありますか?」という質問を受けることがあります。
そんな時には、ウィンドウ枠の固定や不要な範囲を非表示にすることで、必要な部分だけを表示することができます。
本記事では、ワークシートの必要な範囲のみを固定して表示する方法を紹介します。

シートの不要な部分を非表示にして必要な部分のみを固定して表示させる方法と改ページプレビューを用いる方法を紹介します。
不要な範囲を非表示で必要な範囲のみ表示
シート上に不要なデータが入力されていても非表示にして必要な範囲のみを表示する方法です。
ウィンドウ枠を固定する
まずはじめに、スクロールしても必要な部分が移動しないように、「ウィンドウ枠の固定」を行います。
必要な範囲の最右下の1つ斜め下のセルをクリックし、「表示」タブから「ウィンドウ枠の固定」の「ウィンドウ枠の固定」をクリックします。
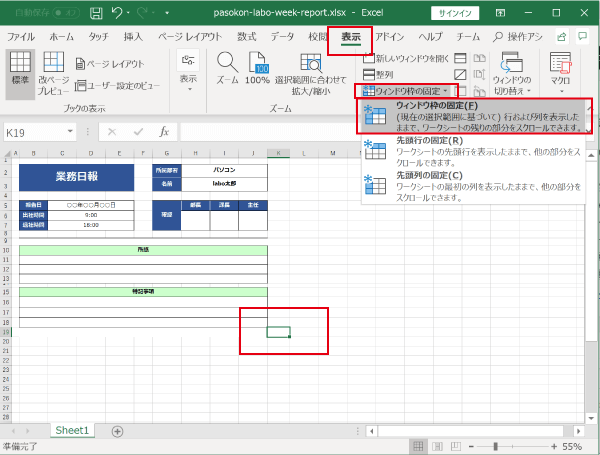
これで、必要な範囲が画面がらなくなることはありません。
ウィンドウ枠の固定を詳しくはこちら
不要な行列の非表示に
シートの不要な範囲を非表示に変更していきます。
必要な範囲以外のすべての列を選択(不要な列の1番左の列をクリックし、「Ctrl」+「Shift」+「→」で不要なすべての列を選択)し、右クリックメニューから「非表示」を選択します。
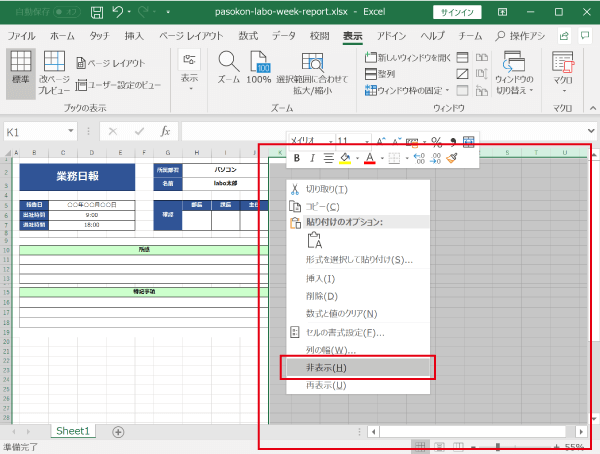
次に、同じ要領ですべての不要な行を非表示にします。
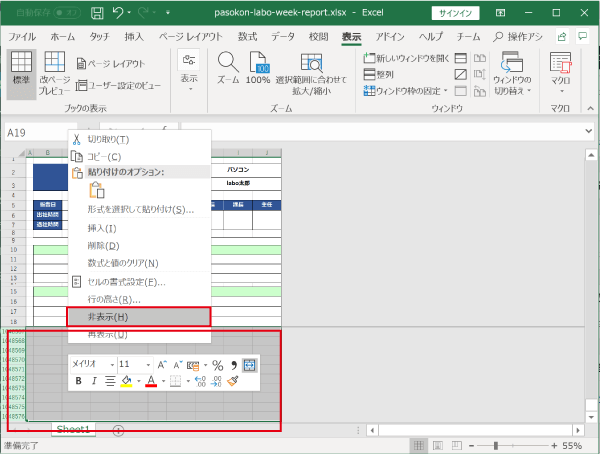
これで、不要な範囲は非表示にし、必要な部分のみを固定して表示することができました。
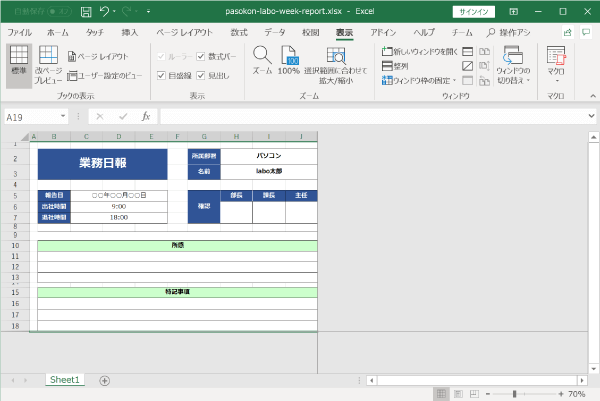
スクロールバーを非表示に
必要な範囲の表示には直接関係ないですが、必要な範囲のみを表示した場合にはスクロールバーの表示が不要となることがありますので、非表示にする方法を説明しておきます。
「ファイル」タブから「オプション」をクリックします。
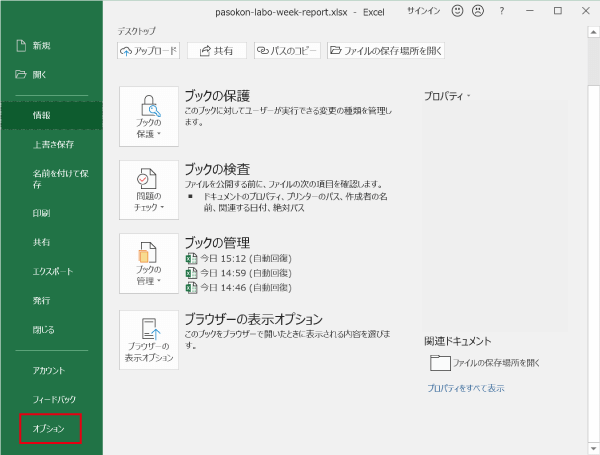
「Excelのオプション」ウィンドウの「詳細設定」に「水平スクロールバーを表示する」と「垂直スクロールバーを表示する」項目があるので、チェックを外し、「OK」ボタンで設定完了です。
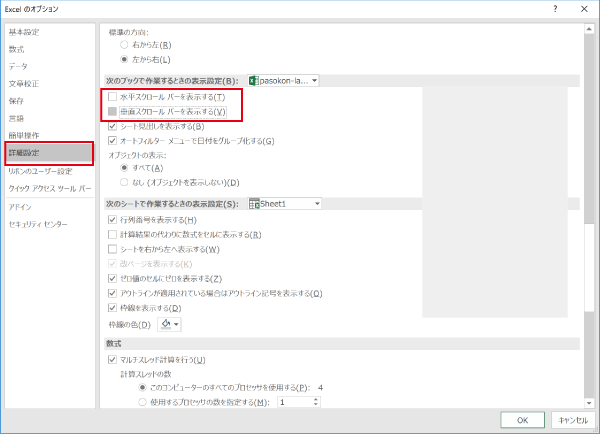
非表示にした内容を再表示
上記の手順で非表示にした内容を再表示する方法です。
「ホーム」タブの「セル」グループにある「書式」から「非表示/再表示」を選択し、「行の再表示」「列の再表示」をクリックすることで、非表示にした内容を再表示することができます。
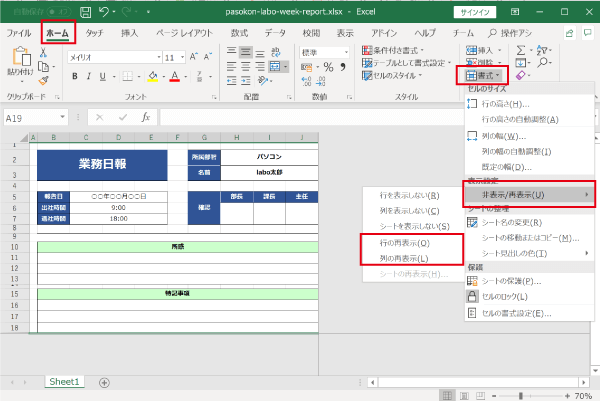
改ページプレビューで必要な範囲のみ表示
表示したい内容のみをシートに入力している場合は、改ページプレビューを用いることで簡単に必要な範囲のみを表示することができます。
エクセルの右下に表示されている「改ページプレビュー」を選択し、表示モードを切り替えます。
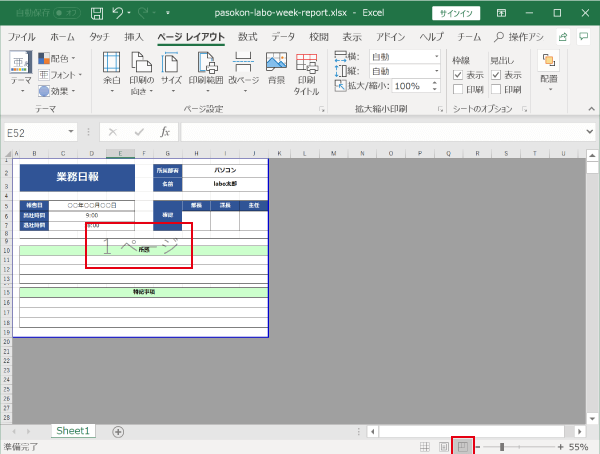
これで、入力されている範囲のみを表示することができます。
表示内容を固定するには「ウィンドウ枠の固定」を使用しましょう。
表示に不要な範囲に入力があった場合、印刷範囲を設定することでグレーアウトにすることは可能ですが、その内容自体は表示されてしまいます。
そのようなデータがある場合には、先の方法で必要な範囲のみを表示するようにしましょう。
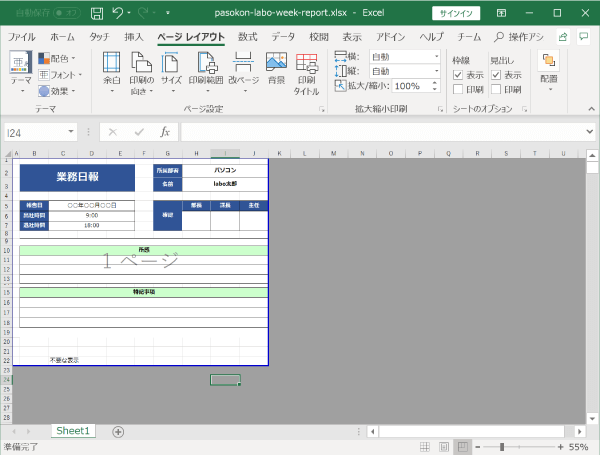
まとめ
以上で必要な範囲のみを固定して表示する方法の紹介が終わりです。
必要は範囲を固定するには「ウィンドウ枠の固定」が必要ですので、併せて読んでおきましょう。



