エクセルで表などをコピー&ペースト(コピペ)して貼り付けることはよくあることだと思いますが、
その際に、行列幅をデフォルトの幅から変更していると、貼り付け先で表示が崩れてしまうという場合があります。
この記事では、コピペでも行列幅が崩れないようにする方法を紹介します。

こんな感じに崩れる
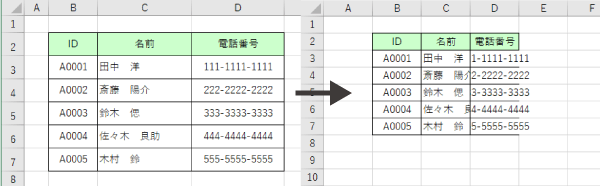
エクセルのコピペで行列幅をそのままに貼り付ける方法
基本的にはエクセルの標準機能である「元の列幅を保持」さえ知っていれば十分に対応可能です!
元の列幅を保持して貼り付ける
行の高さを変更していなければ、エクセルの貼り付けオプションの「元の列幅を保持」を選べば簡単に貼り付け可能です。
まずは、通常のコピペと同じく、行列幅を保持して貼り付けたい範囲をコピーしましょう。
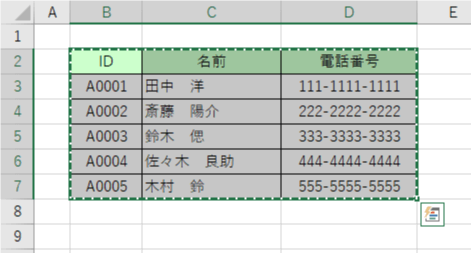
続いて、貼り付け先を指定して右クリック、「形式を選択して貼り付け」の右の三角ボタンをクリックし、左右矢印のアイコンの「元の列幅を保持」を選択します。
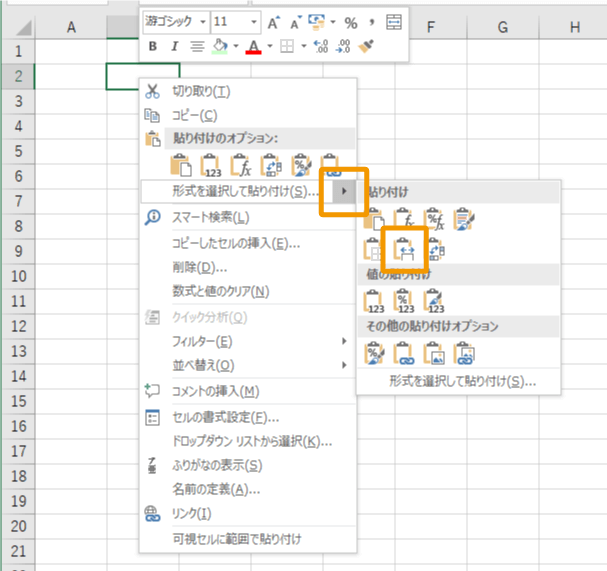
すると、コピー元の列幅を保持したまま貼り付けることが可能です。
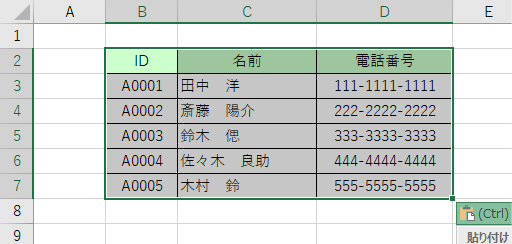

行の高さも維持したまま貼り付ける
行の高さを維持したまま貼り付けるのは、少しやっかいです。「元の列幅を保持」は列幅ですので、高さを合わせることができません。
行の高さの情報は列そのものが保持しているため、行そのものをコピーすればOKです。
ただし、同じ行に他の必要ない内容まで含んでいると、貼り付けた後に消す作業が必要となります。

実際にやっていきましょう!
まずは、行の高さを含めて貼り付けたい範囲を列ごと選択してコピーします。
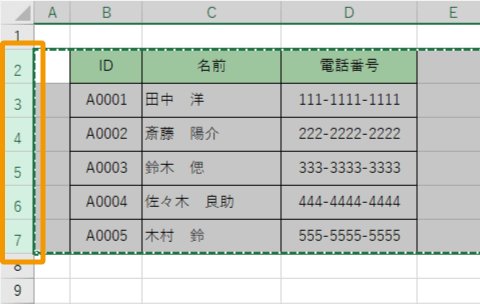
続いて、貼り付けたい先頭の行を選択し、同じく貼り付けオプションの「元の列幅を保持」を選択して貼り付けましょう。
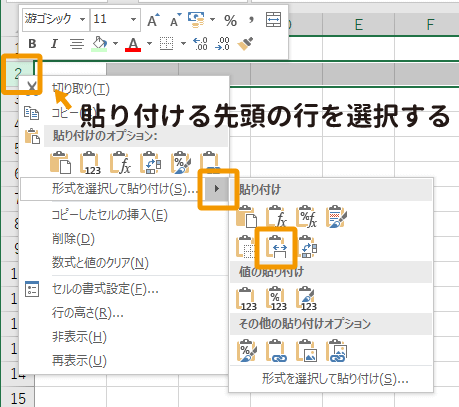
すると、行の高さ、列の幅をともに保ったまま貼り付けることが可能です。
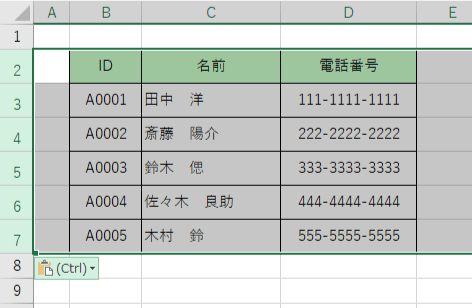
以上が行列幅を保ったままコピペで貼り付ける方法でした。
お気づきかもしれませんが、行の高さを合わせて貼り付けるというコマンドはありません。
逆に言うと行をそのままコピペした場合は自動的に高さまで合わせてくれるので、高さだけを保持したまま貼り付けたいという場合には、行そのものをコピーすればOKです。

まとめ
エクセルで表などの行列幅を保ったままコピペする方法を紹介しました。
貼り付けオプションの「元の列幅を保持」と、高さの情報は行が記憶していると覚えておきましょう。




