データを集計する表などを作ったときに、誤って数式を壊してしまわないように、数式のセルに保護をかけたいときがあると思います。
ただ、一つ一つすべてのセルを選択するのはかなり面倒な作業になります。
そこで本記事では、簡単に数式の入ったセルだけを保護する方法と手順を解説します。

数式の入ったセルだけ保護する手順
本記事では数式の入ったセルのみを保護する手順ですが、この方法を使うことによって、定数のセルや空白のセルにも応用ができます。
保護する前に
数式の入ったセルのみに保護をかける場合は、それ以外のセルの保護を解除する必要があります。
シートの左上を選択するか「Ctrl」+「A」を押してシート内のセルをすべて選択してください。
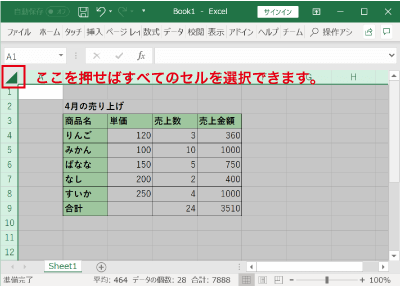
いずれかのセルの上で「右クリック」をし、「セルの書式設定」を選択してください。
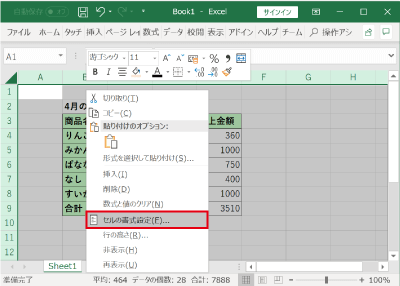
「セルの書式設定」フォームが表示されるので、「保護」タブの「ロック」のチェックを外し、「OK」を押してください。
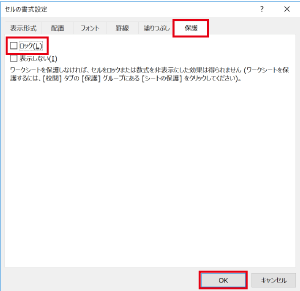
これですべてのセルの保護を外すことができました。
保護する手順
ここからが数式の入ったセルのみを保護する手順となります。
上記の手順から進めている方は、一度どこかのセルをクリックして全選択を解除してください。
数式の入ったセルのみを選択する
「F5」を押すか、「ホーム」タブの「編集」項目から「検索と選択」を選択し、「ジャンプ」を選択してください。
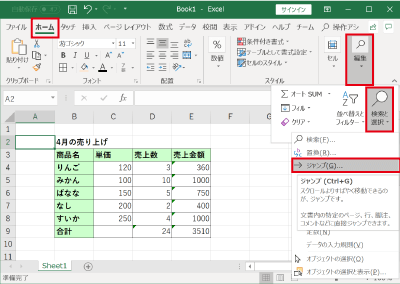
「ジャンプ」フォームが表示されるので、「セルの選択」をクリックしてください。
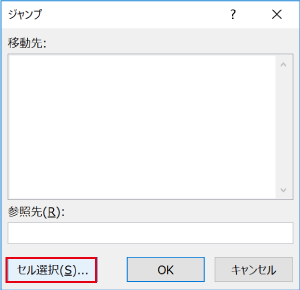
「選択オプション」が表示されるので、「数式」を選択しましょう。
選択にあわせてその下の項目にチェックが入るのでそのままにしたまま「OK」をクリックしてください。
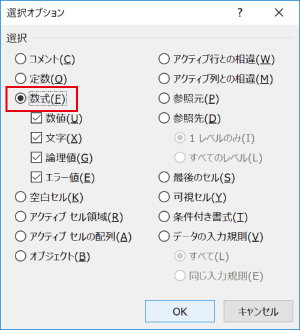
数式が入ったセルのみ選択された状態になります。
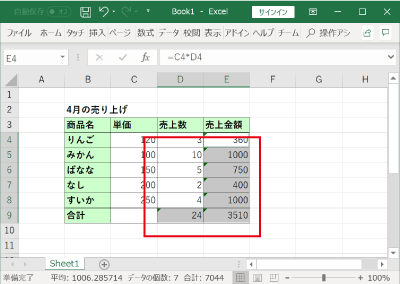
数式の入ったセルを保護する
選択されたセルの上で「右クリック」し「セルの書式設定」を選択しましょう。
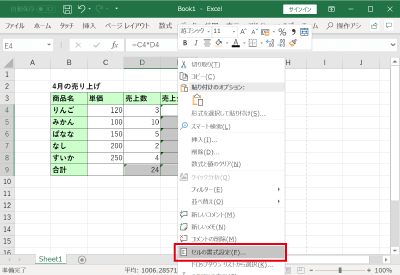
「セルの書式設定」フォームの「保護」タブの「ロック」にチェックを入れましょう。
その後は「OK」を押して変更を反映させてください。
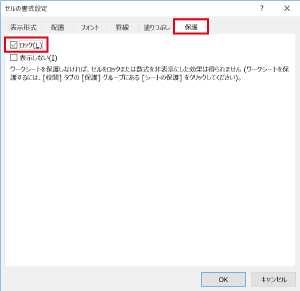
これで数式の入ったセルのみに保護をするかどうがの設定ができました。
続いて、シートの保護に移ります。
先ほど設定した保護の設定はシートの保護をすることによって機能します。
まずは、「校閲」タブの「保護」項目から「シートの保護」を選択しましょう。
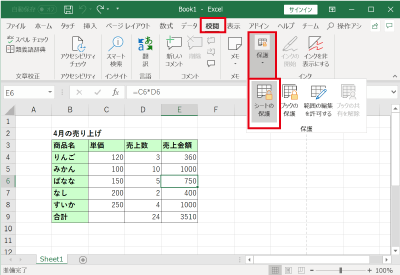
「シートとロックされたセルの内容を保護する」にチェックが入っていることを確認して「OK」ボタンをクリックしてください。
保護にパスワードを設定したい場合は、任意の文字をパスワード設定欄に入力してからクリックしましょう。
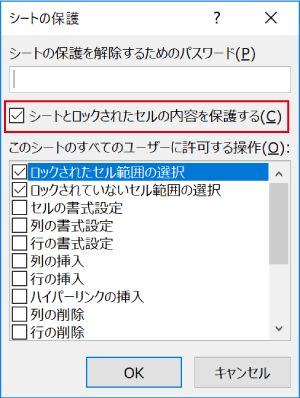
以上で、数式の入ったセルのみに保護を設定することができました。
数式の入ったセルを編集しようとすると下のような警告がでるようになります。

まとめ
数式の入ったセルのみを保護する手順を紹介しました。
数式の入った資料を作って、他の人と共有したるする場合は思わぬところで数式が編集されて、うまく機能しなくなってしまったりするので、
このような機能を使って正しく運用できるようにしましょう。


