エクセルの図形を挿入した後、図形の位置をセルの枠線にピッタリとあわせていると、レイアウトが綺麗に見えるし文字と被ってしまうことが少なくなるので便利です。
ですが、実際にマウスで図形の位置を微調整してもセルにピッタリあわせるのってなかなか難しいですよね。
今回は、図形をセルに合わせる簡単な方法と、常に図形の移動をセルに合わせるようにする設定を紹介します。
この方法を知っていると、図形操作のストレスをかなり減らすことができます!

ピッタリに合わせる
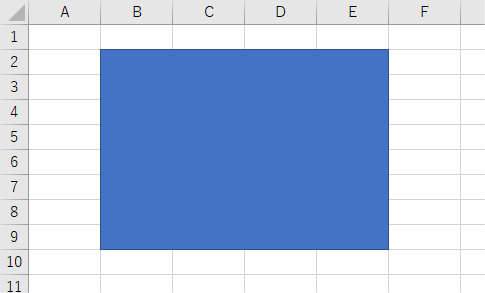
この記事の内容
エクセルの図形をセルの枠線に合わせる方法
エクセルの図形の位置やサイズをセルの枠線に合わせる方法をそれぞれ紹介していきます。
Altを使って図形を操作するとセルに合わせることができます。
図形をセルの枠線に合わせるように移動させる
図形をセルに合わせて移動させるには、Altを押しながら移動させればOKです。
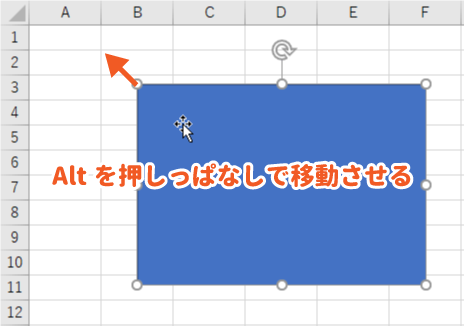
Altを押しながら移動させると、図形がセルの枠に合うようにカクカクと動くようになります。
図形のサイズをセルの枠線に合わせて変更する
図形のサイズをセルに合わせる場合も同じくAltを押しながらサイズ変更すればOKです。
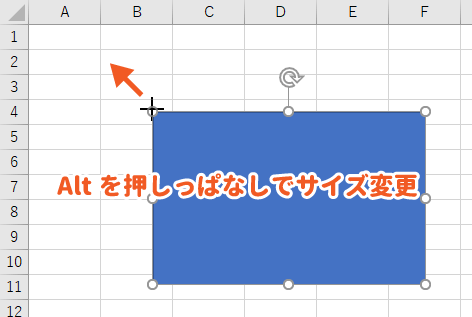
切り取り・貼り付けでセルの枠線に合わせる
図形の左上をセルに合わせるようにするだけであれば、切り取り・貼り付けでもセルに合わせることが可能です。
図形を切り取りってから左上を合わせたいセルを選択した状態で貼り付ければ、簡単に合わせることができます。
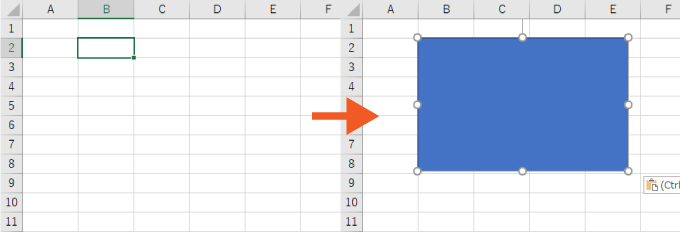

自動的にエクセルのセルに合わせるようにする設定
基本的に図形はセルの枠線に合わせるし、毎回Altを押すのが面倒という場合は、図形の移動やサイズをセルに合わせる設定があります。
「配置」の「枠線に合わせる」を有効化する
「レイアウト」タブの「配置」から「枠線に合わせる」をクリックして有効化すれば、移動やサイズ変更がセルの枠線に自動的に合わされるようになります。
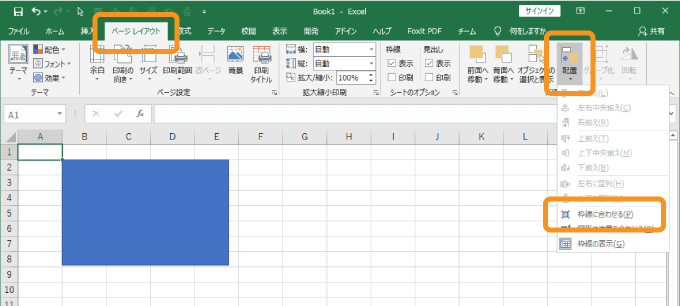
「枠線に合わせる」を有効化すると、通常時がセルの枠線に自動的に合わされ、Altを押すと自由に移動・変形できるようになります。※Altの動作が逆になる。
有効化されていると背景色がグレーになっています。無効化する場合は再度クリックすればOKです。
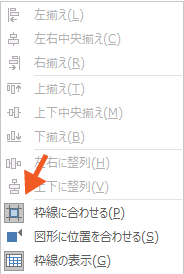

まとめ
エクセルの図形をセルの枠線に合わせて移動・サイズ変更する方法を紹介しました。
マウスで地道に枠線に合わせていては非効率なので、Altを使って合わせる方法を覚えておきましょう。
「枠線に合わせる」を有効化しておくのもおすすめです。





