エクセルの1つのセル内で改行する方法(2行目以降を入力する方法)を説明します。

意外と2行目を入力したい時って結構あったりしますね。
こんな感じに入力する
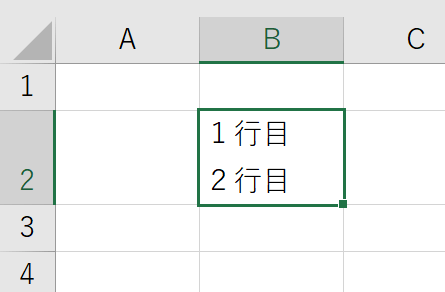
1つのセル内で改行する方法
1つのセル内で改行する方法はキーボードの入力で行う方法とセルの書式設定で行う方法があります。
改行したいセルが1つなら前者の方法、改行したいセルが複数ある場合は後者の方法でサクッと改行するのがおすすめです。
キーボードの入力でセル内で改行する
1つのセル内で改行するのはとても簡単です。
セルを選択しテキストの編集状態(ダブルクリックするか「F2」ボタンを押すと編集状態に)にした後、改行したい位置に入力カーソルを移動させ、「Alt」を押しながら「Enter」を押しましょう。
これだけでセル内での改行が可能です。
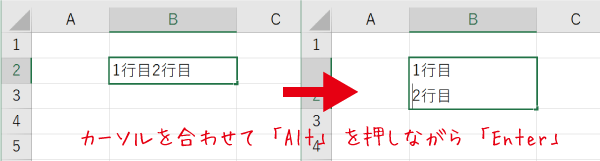

特別なことはなく、普段の改行(Enter)に「Alt」を足すだけですね。
セルの書式設定でセル内で改行する
セルに入力した文字が長すぎた場合などは、こちらの方法でセル内で改行する設定を一括で行えます。
MEMO
こちらの方法では、改行する必要がある複数のセルに対して一括で改行することを設定できますが、文字のどの位置で改行するかは設定できません。セルの幅を超えた文字以降が改行されます。(セルの幅に合わされる。)改行して表示したいセルを選択し(複数可)、「ホーム」タブの「配置」項目から「折り返して全体を表示する」をクリックします。
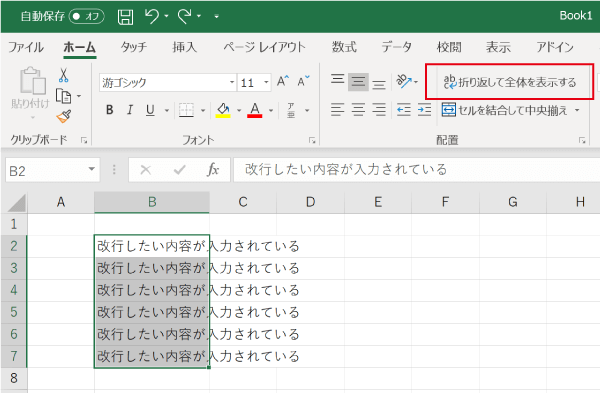
これで、セル幅以上の文字以降がセル内で改行されて表示されます。
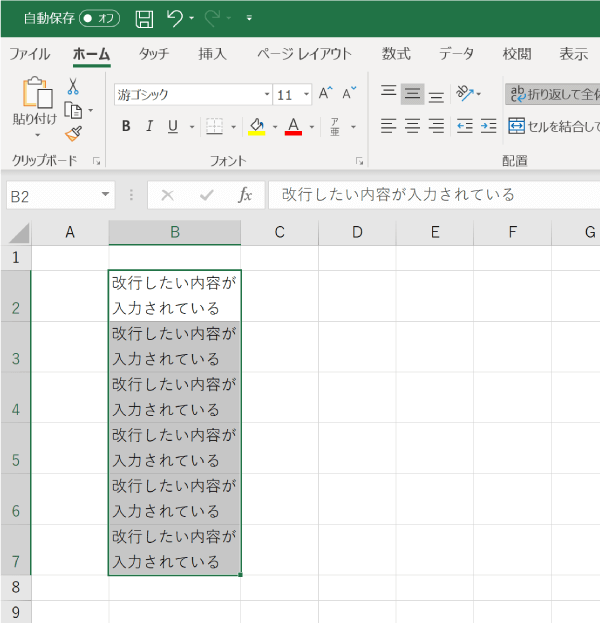
改行する位置を調整したい場合は、列幅を変更したり「Alt」+「Enter」で調整しましょう。
セル内での改行を解除する
上記のどちらの場合でも解除する方法は同じです。
改行されている場合、「ホーム」タブの「配置」項目の「折り返して全体を表示する」がONの状態なので、解除したい範囲を選択した後、「折り返して全体を表示する」をクリックしOFFにします。
これで、セル内での改行が解除されます。
文字列をセルの幅に合わせる方法も
セル内で改行するのではく、文字のサイズを自動的に変更してセルの幅に合わせる方法もあります。
こちらの記事が参考になると思います。



