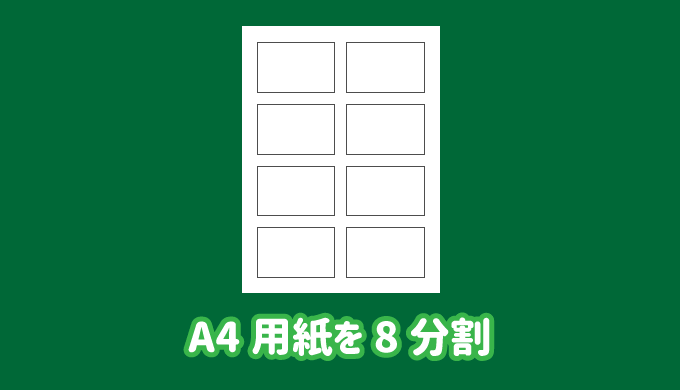幅の小さい印刷物であれば、A4用紙で複数枚分印刷するのが経費的にいいですよね。
でも、A4サイズを8等分したサイズってどれ?指定できないんだけど…。となると思います。(僕はなりました。)
そこで今回は、下画像のサンプルのように、エクセルを使ってA4用紙を8分割にするために指定する数値と方法を紹介していきます。

A4を8等分に
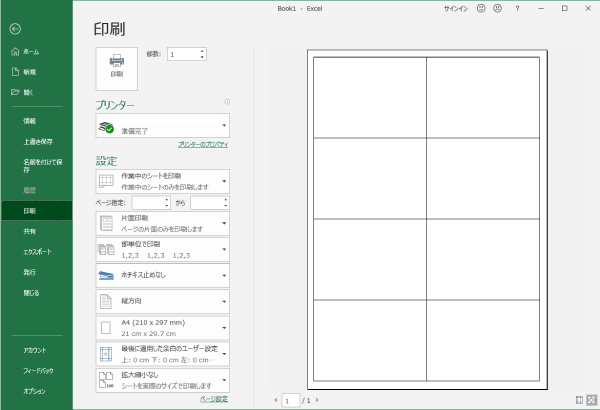
この記事の内容
エクセルでA4用紙を縦に8分割する
実は、A4用紙を8分割にして印刷するのは難しいことではなく、普段行っているような方法で簡単にできてしまいます。
要は、同じ大きさのセルの塊を8個作ればいいだけです。
今回は、縦向きのA4用紙に縦4つ、横2つが並ぶように設定していきます。
用紙サイズと余白、向きを設定
まずは、A4用紙を8分割にしていくために用紙サイズと余白を設定していきます。
「ページレイアウト」タブの「サイズ」から「A4」を選択し、用紙サイズをA4に指定します。
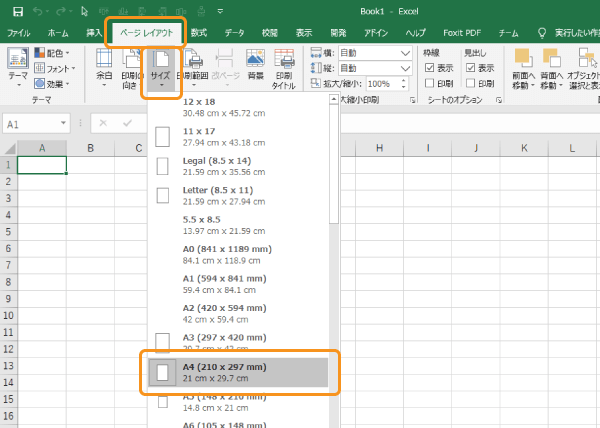
続いて、「ページレイアウト」タブの「印刷の向き」から「縦」を選択します。
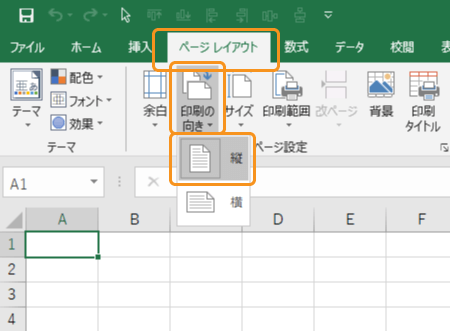
次に、「ページレイアウト」タブの「余白」から「ユーザー設定の余白」をクリック。
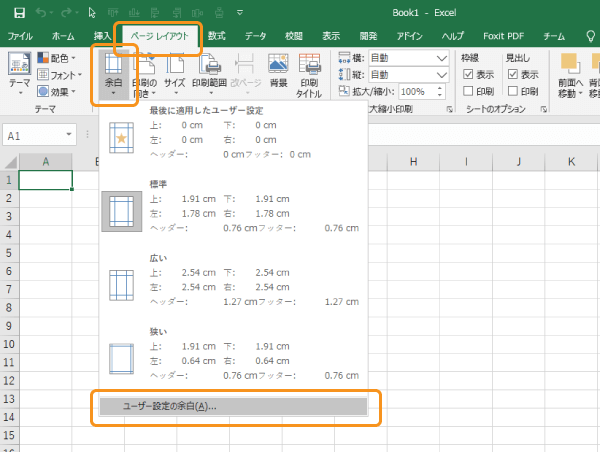
すべての余白を「0」に変更し、「水平」「垂直」にチェックを入れて「OK」ボタンをクリックします。
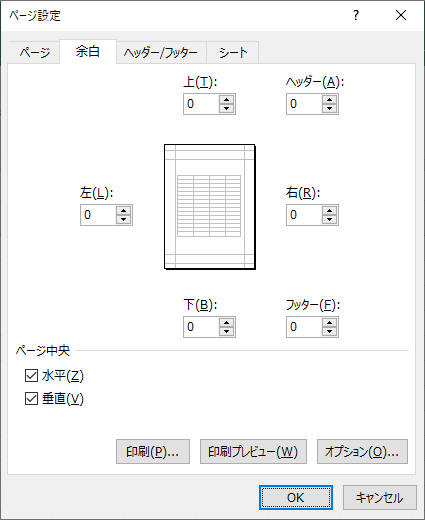

行数を4の倍数となる高さに変更
縦に4つのセルの塊を並べられるように、A4用紙の幅に収まる行の数を4の倍数となるように変更します。
1行目から44行目までの列全体を選択し、右クリックメニューの「行の高さ」をクリックします。
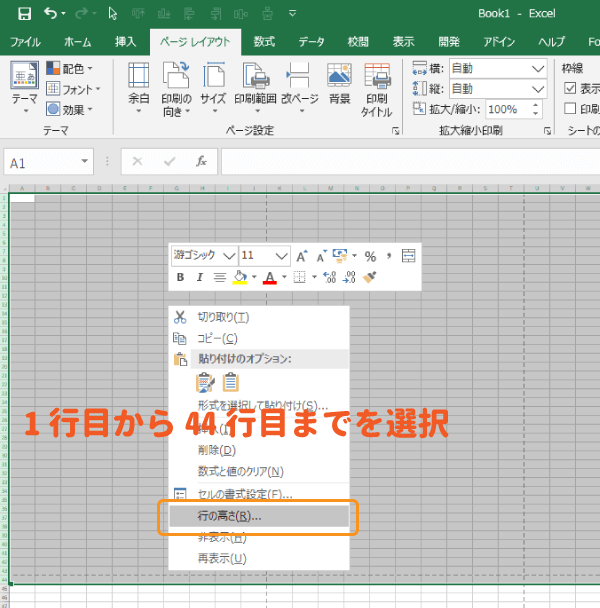
行の高さを「18.5」に変更し、「OK」ボタンをクリックしましょう。
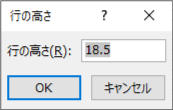
1行目から44行目までが、A4サイズの枠に収まっているはずです。
列数を2の倍数となる幅に変更
列数を2の倍数になるように幅を変更していきます。
A列からL列までを列全体で選択し、右クリックメニューの「列の幅」をクリックします。
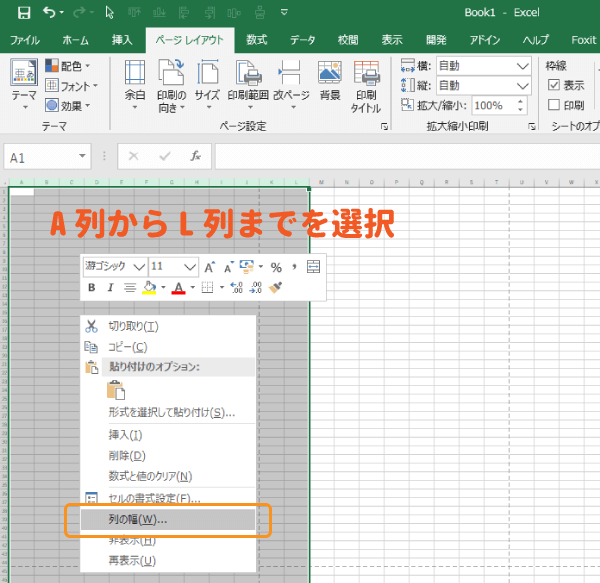
列の幅を「7」に変更し「OK」ボタンクリックしましょう。
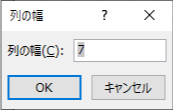

コピペで枠線を設定する
左上から44行の1/4である11行、12列の1/2である6列をまとめて選択し、枠線のみの罫線を設定します。
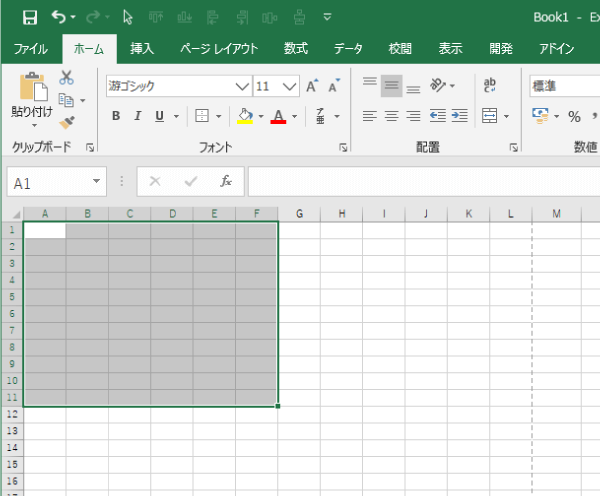
8分割のうち、1つ目ができた状態です。
この罫線の範囲のセル全体をコピー(Ctrl+C)し、枠毎の左上となるセルを選択した状態で貼り付け(Ctrl+V)で8個分の枠を設定します。
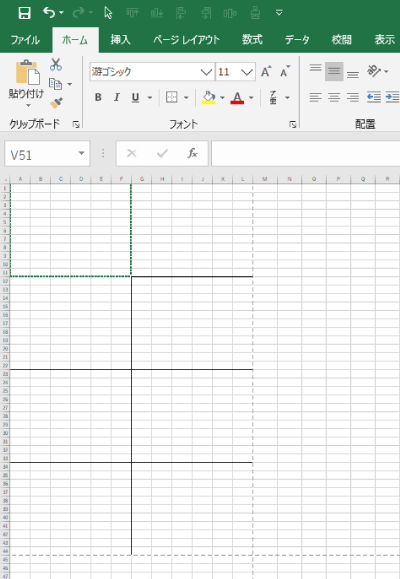
これで、A4用紙を8等分にする枠線を設定することができました。
枠毎に余白が欲しい
枠毎に余白が欲しい場合は、枠と枠の間に行と列を挿入し、行と列が用紙サイズからはみ出さないように変更すればOKです。
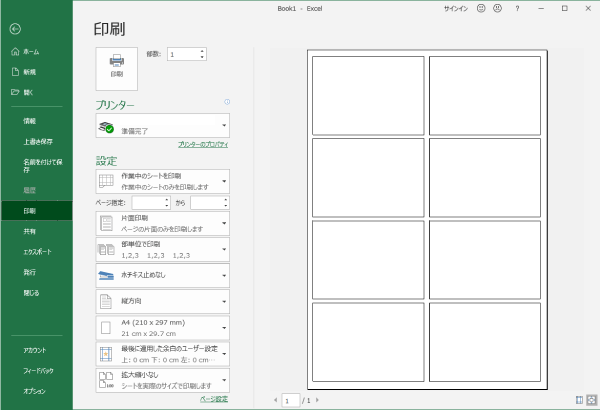
上図のような分割にする場合は、下記の内容で設定すればOKです。
- 1行目から47行目までの行の高さを「18」に変更
- その内、12行目、24行目、36行目の高さを「10」に変更
- A列からM列までの列の幅を「6.88」に変更
- その内、G列の幅を「1.5」に変更
エクセルでA4用紙を横に8分割する
A4用紙を横向きで8分割する場合も、基本的には縦に8分割する方法と同じです。
「ページレイアウト」の「印刷の向き」を「横」に指定し、行と列のがばをそれぞれ下記で紹介する幅で設定しましょう。
横向き余白なしで8分割
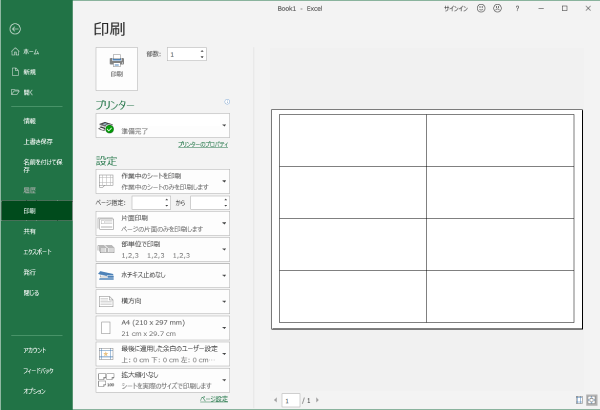
このような余白なしで、A4用紙を横向きに8分割するには、下記の幅で設定します。
- 1行目から32行目までの行の高さを「18」
- A列からR列までの列の幅を「6.63」
横向き余白ありで8分割
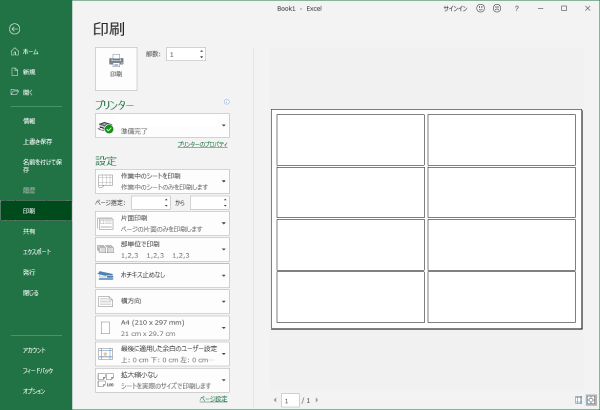
横向き余白ありの場合も同様に、下記の内容で幅を設定すればOKです。
- 1行目から35行目までの行の高さを「17.5」
- その内、9行目、18行目、27行目の行の高さを「5」
- A列からS列までの列の幅を「6.63」
- その内、J列の幅を「1」
まとめ
A4用紙を8分割にする方法を紹介しました。
セルの塊を8個作るというように考えれば、イメージが簡単になるでしょうか。
分割後のサイズ的には、A4用紙を縦に分割する方が使いやすそうです。

 エクセルでA4用紙を4等分して印刷する方法
エクセルでA4用紙を4等分して印刷する方法