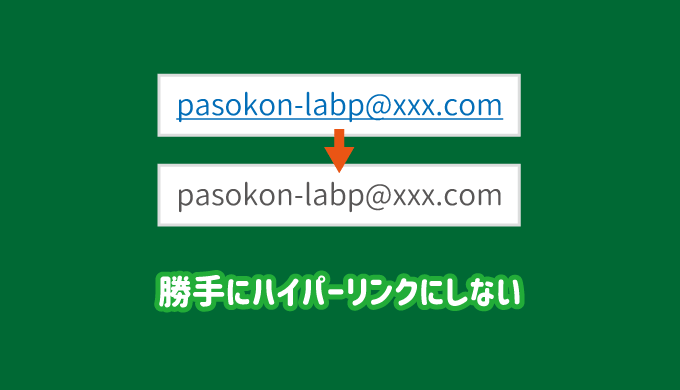エクセルで顧客情報などをまとめている時に、入力したメールアドレスやURLが勝手にハイパーリンクに変換されて、編集しにくいということがあると思います。
本記事では、入力したアドレス等を自動的にハイパーリンクに変換しないようにする設定と、変換されてしまったハイパーリンクを解除する(文字に戻す)方法を紹介します。

テキストのまま
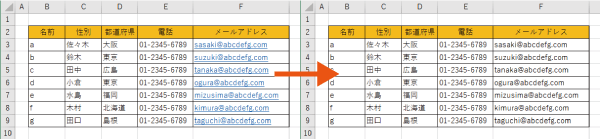
自動でメールアドレスやURLをハイパーリンクにしない/解除する方法
エクセルでアドレスが勝手にハイパーリンクに変換されるのは、オートコレクトの機能なんです。
なので、オートコレクトのオプションで変換しないように設定すればOKです。
自動でハイパーリンクに変換しない設定
「ファイル」タブから「オプション」を選択し、
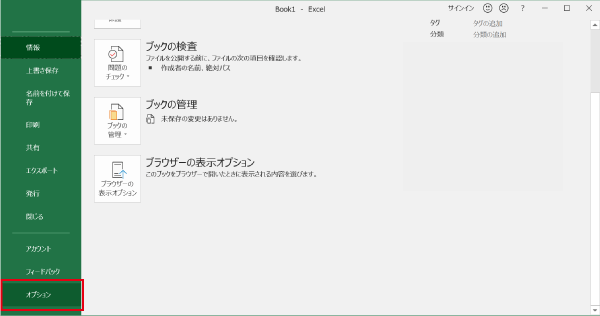
「文章校正」にある「オートコレクトのオプション」をクリックします。
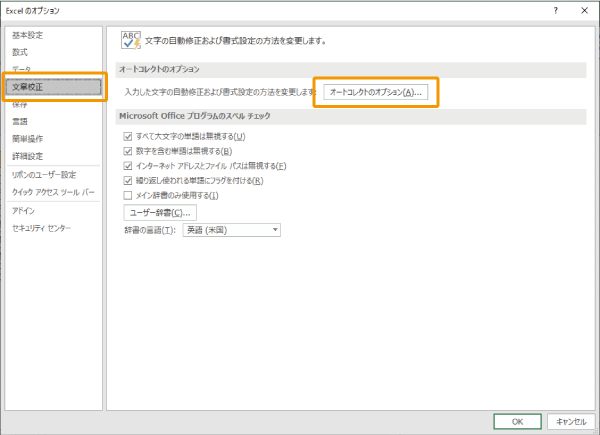
「入力オートフォーマット」タブの「インターネットとネットワークのアドレスをハイパーリンクに変更する」のチェックを外し、「OK」ボタンをクリックしましょう。
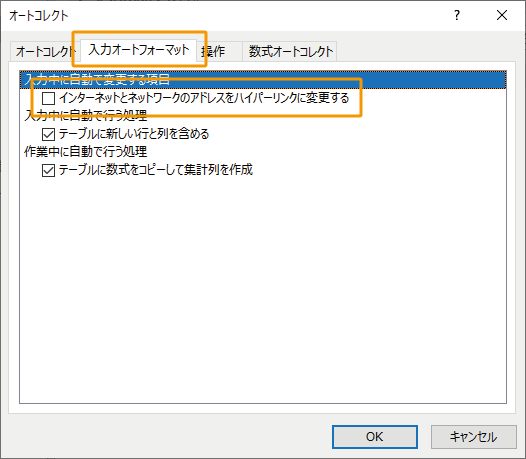
以上の設定で、今後、入力したメールアドレスやURLが自動でハイパーリンクに変換されることはありません。
(残ったウィンドウは「OK」ボタンで閉じてください)
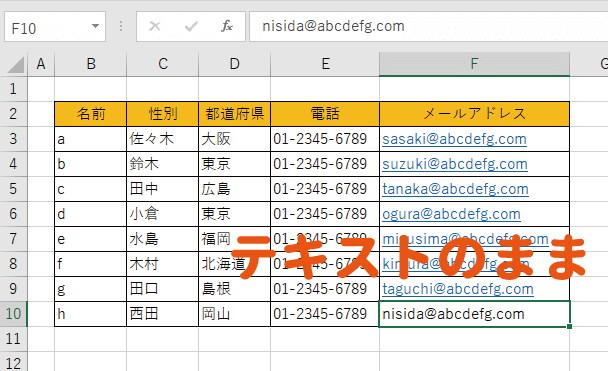

自動でハイパーリンクにされた文字を解除する
上記の手順で、今後勝手にハイパーリンクに変換されることはないですが、
すでに、入力したメールアドレスやURLがハイパーリンクに変換されている箇所はまとめて解除してしまいましょう。

ハイパーリンクを解除する範囲を選択し(列ごと選択でもOK)、右クリックメニューから「ハイパーリンクの解除」をクリックします。
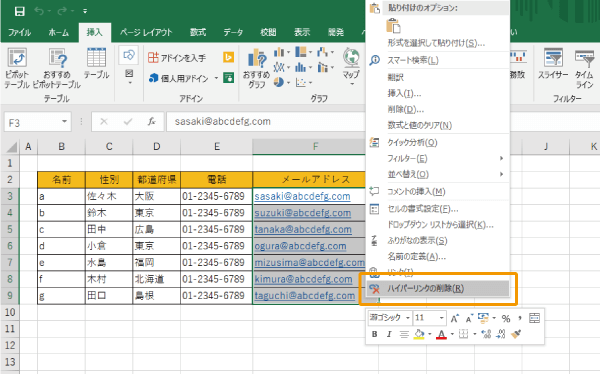
すると、ハイパーリンクが解除されて入力したテキストの状態に戻ります。
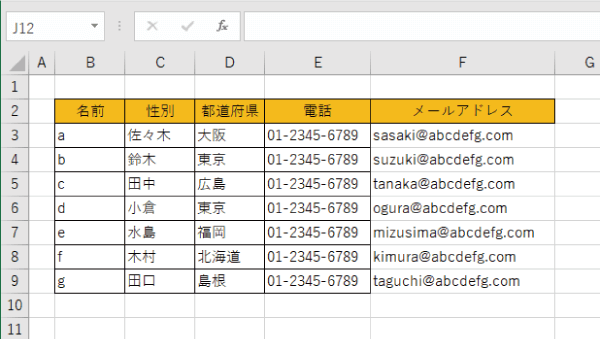
上図のように書式設定がクリアされた状態になった場合は、改めて罫線やテキスト位置などを設定して整えれば完成です。
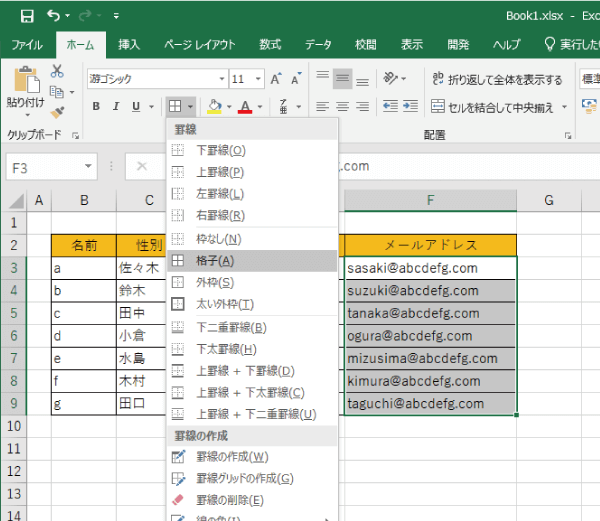
まとめ
エクセルで入力したメールアドレスやURLが勝手にハイパーリンクに変換される場合の対処方法を紹介しました。
やはり、リンクの状態よりもテキストのままの方が編集しやすいと感じる人が多いようです。

ただし、クリックでリンク先に飛びたい場合ももちろんあると思うので、そういう人は、入力を終えた最後にちゃちゃっとリンクを解除すれば十分かもしれません。
おすすめの関連記事
 エクセルのハイパーリンクの色の変更や下線を削除する方法
エクセルのハイパーリンクの色の変更や下線を削除する方法