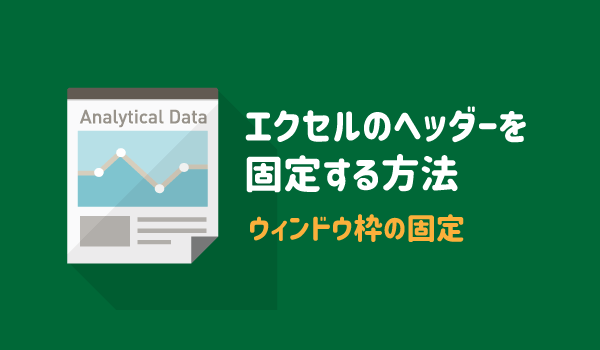エクセルでデータ量が多い表などでスクロールすると、ヘッダーが見えなくなって、何に対応した数値だったのか分からなくなる時ありますよね。
そういう場合には、エクセルのヘッダーを固定しましょう。
ヘッダーを固定することで、スクロールしても何に対応している数値かがわかるため、一々確認する手間が省けます。

簡単に言うとこんな内容
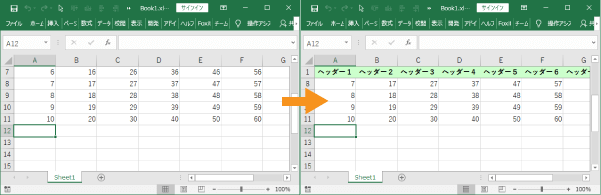
エクセルのヘッダーを固定する方法
エクセルのヘッダーを固定するには、エクセルの「ウィンドウ枠の固定」機能を使います。
「先頭行の固定を使用する」、「先頭列の固定を使用する」、「ウィンドウ枠の固定を使用する」の3通り紹介しますのでヘッダーの状況に応じて使い分けてください。
Excelのバージョンが古い場合は、「先頭行の固定」「先頭列の固定」が使用できないので、「ウィンドウ枠の固定を使用する」項目を参考にしてください。
「先頭行の固定」を使用する
エクセルシートの1行目のみがヘッダーとなったいる場合には、こちらの方法です。
「表示」タブの「ウィンドウ枠の固定」から「先頭行の固定」を選択します。
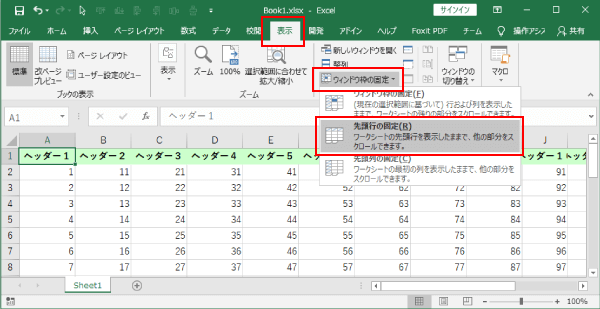
これで、スクロールしても1行目が必ず表示されるようになりました。
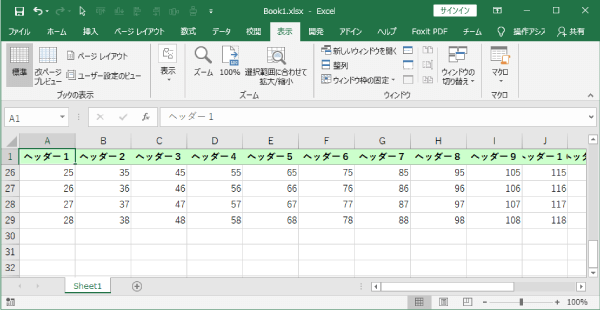
「先頭列の固定」を使用する
ヘッダーが1行目でなく1列目の場合に、ヘッダーとして固定する方法です。
「表示」タブの「ウィンドウ枠の固定」から「先頭列の固定」を選択します。
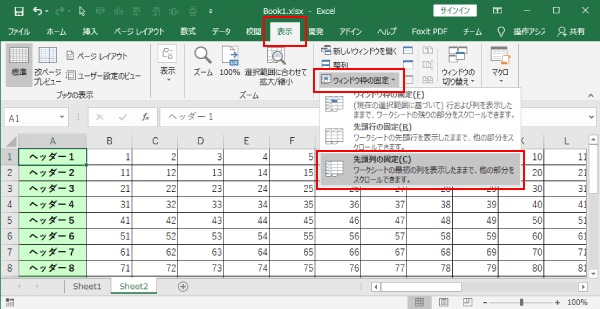
先頭列が固定され、右にスクロールしても1列目が表示されます。
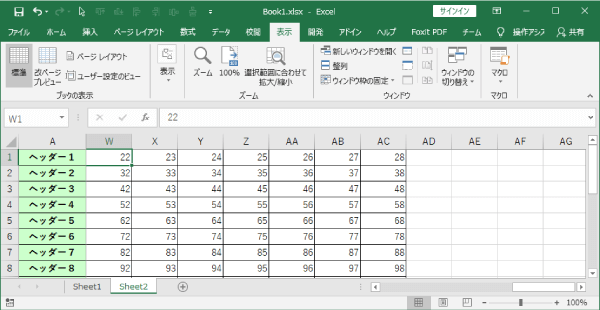
「ウィンドウ枠の固定」を使用する
ヘッダーが複数行であったり、行と列にヘッダーが設定されている場合の方法です。
ヘッダーではなくデータとなる範囲の1番左上をクリックし選択した後、「表示」タブの「ウィンドウ枠の固定」から「ウィンドウ枠の固定」を選択します。
ここで選択したセルより上側と左側がヘッダーとして固定されます。
1行目と1列目がヘッダーの場合は、セルのB2を選択しておきます。
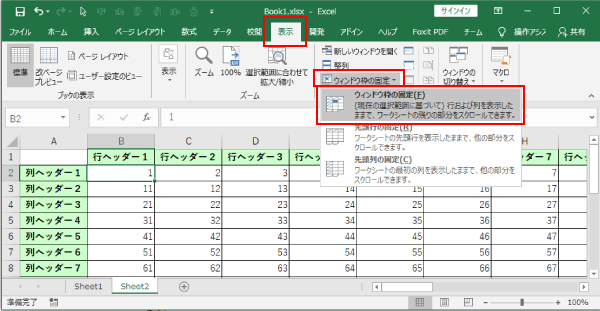
これで、任意の範囲をヘッダーと設定することができ、データの意味合いを見失うことはありません。
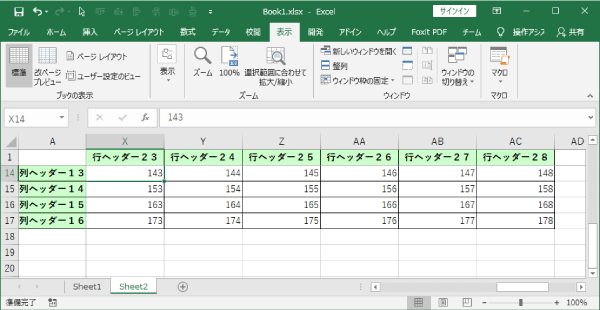
ウィンドウ枠の固定ができない
「ウィンドウ枠の固定」が使用できない場合には、「ページレイアウト」表示になっていないか確認しましょう。
エクセルの右下にある表示の切り替えで「ページレイアウト」が選択されていると、「ウィンドウ枠の固定」は使用できません。
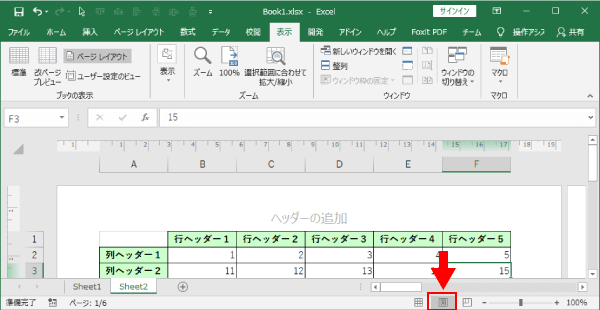
また、「ウィンドウ枠の固定」の設定をしていても「ページレイアウト」表示に切り替えると強制的に解除されます。
解除した後で、「標準」や「改ページプレビュー」に切り替えても解除されたままなので気を付けましょう。

ウィンドウ枠の固定を解除する
「ウィンドウ枠の固定」機能で設定したヘッダーを解除する方法です。
いずれかの方法で「ウィンドウ枠の固定」を設定している場合、「表示」タブの「ウィンドウ枠の固定」に「ウィンドウ枠固定の解除」が表示されているのでクリックしましょう。
これで、簡単に「ウィンドウ枠の固定」の解除ができました。
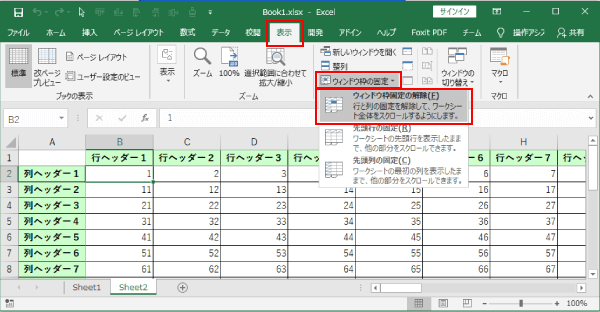
まとめ
エクセルのヘッダーを固定する方法(ウィンドウ枠の固定の方法)を紹介しました。
エクセルデータを扱う上で必須の機能です。
特にデータ量が多い場合には、作業効率がかなり変わってきますよ。