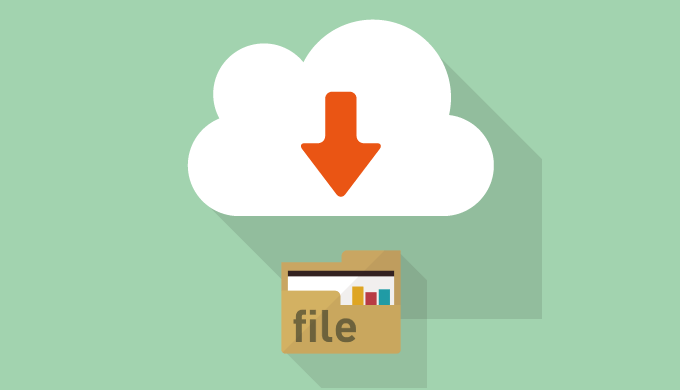Microsoft EdgeやChrome、FireFoxなどの各ブラウザで、インターネットからダウンロードした時の保存先をデスクトップに変更する方法を解説します。
わざわざ「名前を付けて保存」でデスクトップを指定する必要がなくなるので、ダウンロードしてから簡単に開くことができます。

下記の手順で、デスクトップ以外の保存先を指定することも可能です。
この記事の内容
ダウンロードの保存先をデスクトップに変更
最もよく使われているであろうブラウザごとに解説していくので、使っているブラウザに合わせて読み進めてください。
デフォルトを変更したくない場合は、ダウンロード毎に保存メニューから「名前を付けて保存」で指定しましょう。


Microsoft Edgeの保存先の変更方法
Windows10から標準となっている「Microsoft Edge」でのダウンロードの保存先の変更方法です。
まずは、タスクバーの右端にあるオプションを表示し、「設定」をクリックしましょう。
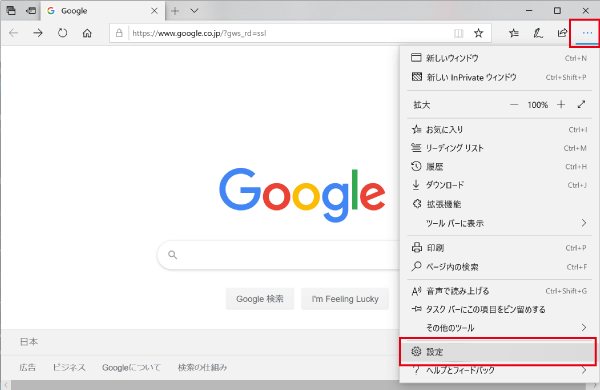
「全般」項目の「ダウンロード」にある「変更」をクリックします。(スクロールして見つけてください。)
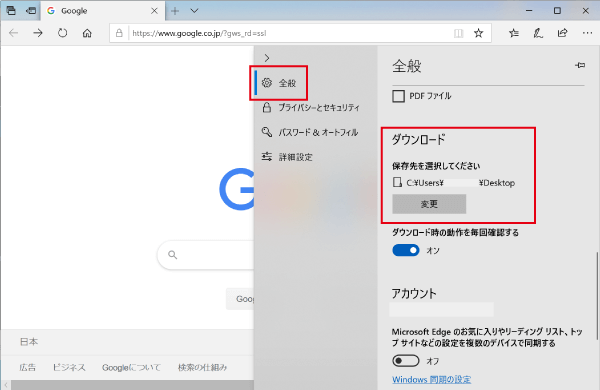
フォルダーの選択画面が表示されるので、「デスクトップ」を選択し「フォルダーの選択」をクリックすれば、設定は完了です。
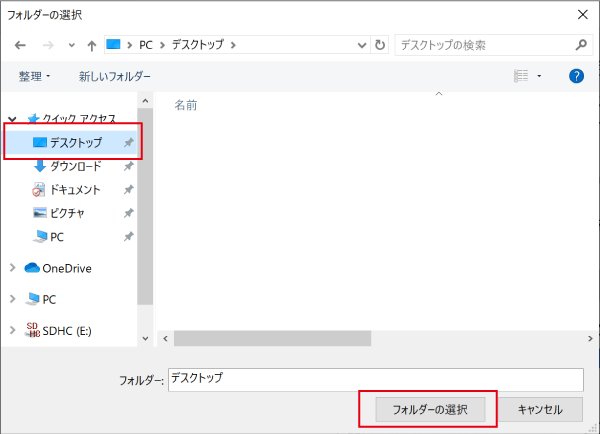
これで、次回以降のダウンロードの保存先がデスクトップに変更されているので、「保存」ボタンでデスクトップに保存されるようになります。

Microsoft Edge(Chromium版)の保存先の変更方法

Microsoft Edgeを起動しメニューから「設定」をクリックします。
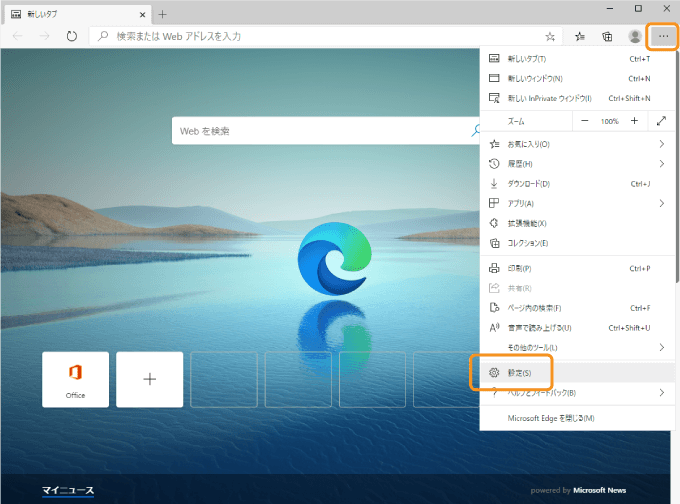
「ダウンロード」項目で「変更」ボタンをクリックし、保存先としたいフォルダーを選択して「フォルダーの選択」をクリックすればOKです。
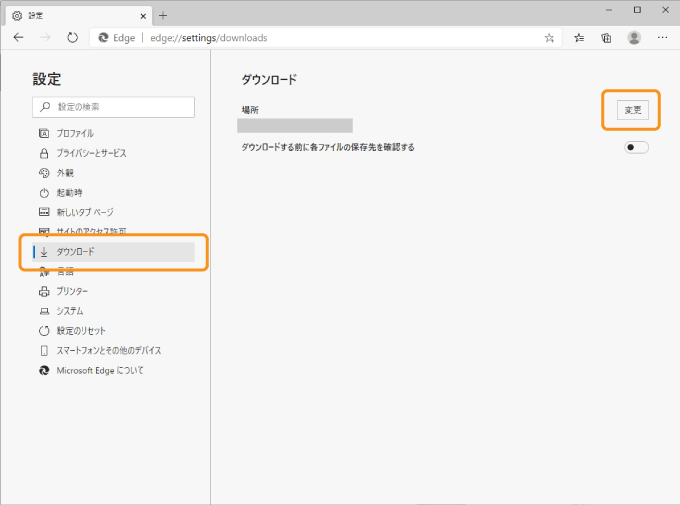
ダウンロード先のフォルダーが毎回変わるというのであれば「ダウンロードする前に各ファイルの保存先を確認する」にチェックをいれておきましょう。
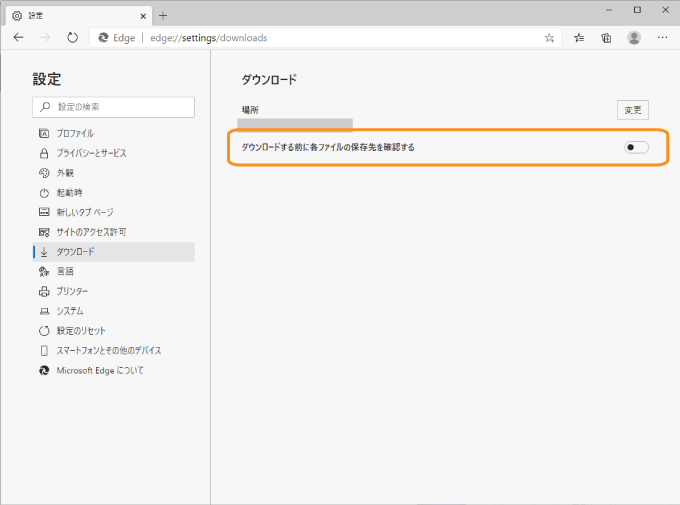
Internet Exprolerの保存先の変更方法
Microsoft Edgeより以前のInternet Exprolerを使用している場合は、こちらの方法で変更してください。
タスクバー右端の「設定」から「ダウンロードの表示」をクリックします。
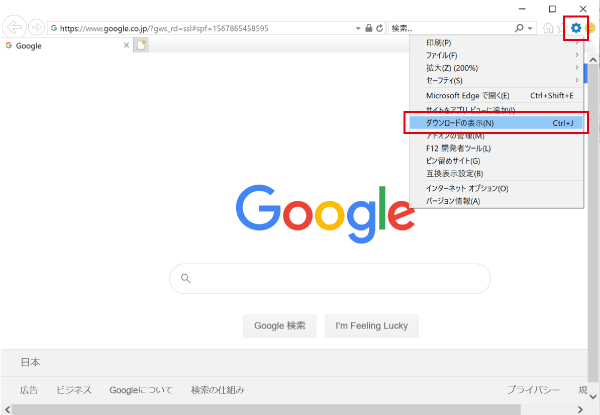
「ダウンロードの表示」の左下の「オプション」をクリックします。
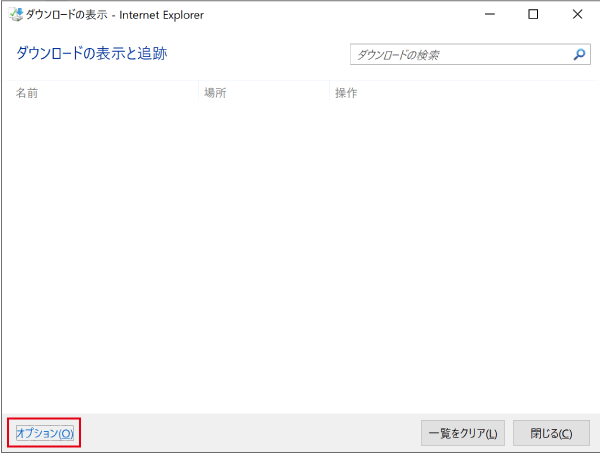
「参照」ボタンよりデスクトップを選択し、「OK」ボタンで設定完了です。
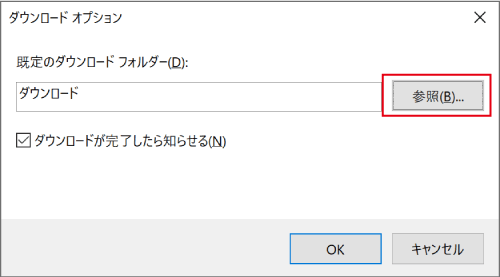
Chromeの保存先の変更方法
続いては、Chromeでのダウンロードの保存先の変更方法です。
タスクバー右端のオプションをクリックし、「設定」をクリックします。
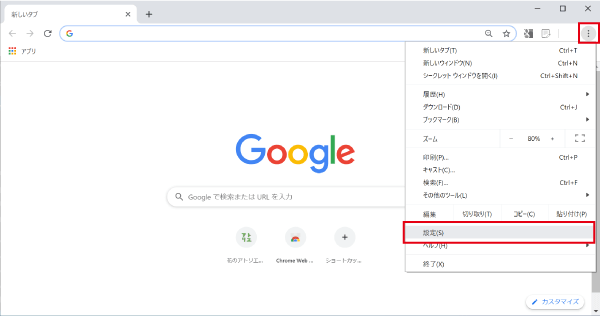
「設定」画面が表示されるので、最下部にスクロールして「詳細設定」をクリックします。
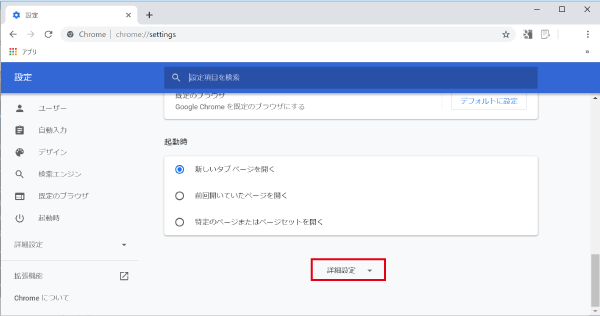
更にスクロールすると、「ダウンロード」の項目があるので、「保存先」の「変更」をクリックし、デスクトップを指定すればOKです。
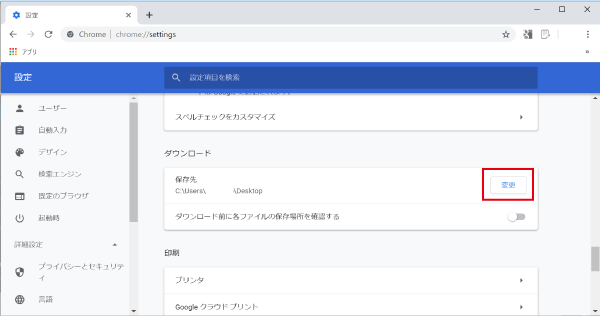
FireFoxの保存先の変更方法
FireFoxでのダウンロードの保存先の変更方法です。
タスクバー右端のオプションメニューをクリックし、「オプション」をクリックします。
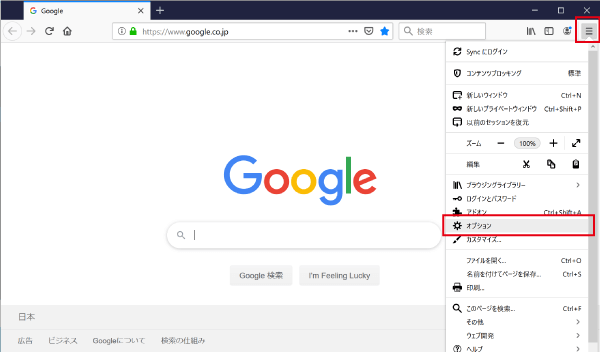
オプション画面をスクロールして「ファイルとプログラム」の「ダウンロード」にある「参照」をクリックし、デスクトップを選択します。
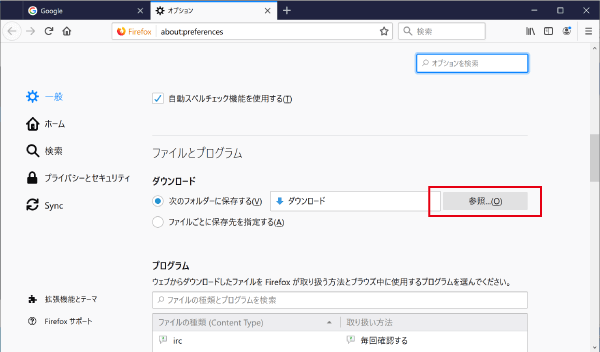
設定後は、設定タブは閉じてOKです。
まとめ
インターネットからダウンロードした時の保存先をデスクトップに変更する方法を解説しました。
一度設定しておけば、面倒なフォルダーの指定がなくなるので、早い段階で設定しておきましょう。
また、デスクトップである必要は特にないですが、一番作業しやすいように思います。