GIMPをアンインストールする方法を紹介します。
有料の画像編集ソフトなどを購入したりで不要になった場合や、不具合で再インストールする場合などは、GIMPをきちんとアンインストールしておきましょう。
基本的には、プログラムと機能の一覧からのアンインストールで問題ありませんが、ユーザー設定が残っているので、その点に注意が必要です。

GIMPをアンインストールする方法
GIMPをアンインストールするには、
- プログラム一覧からアンインストール
- 不要なフォルダーやファイルを削除
という作業が必要となります。
プログラム一覧からアンインストールするだけでは、GIMPで設定を行ったデータファイルなどが残ってしまっています。
通常、残ったファイルの削除などは無理に行わないでも構いませんが、
不具合が生じて再インストールする場合は、同じ不具合が発生しないように残ったファイルを綺麗にしてから再インストールするようにしましょう。
プログラム一覧からアンインストール
GIMPに限らず、インストールしたアプリケーションをアンインストールするためには、プログラム一覧から行います。
「ウィンドウズメニュー」の「Windows システムツール」から「コントロールパネル」を起動
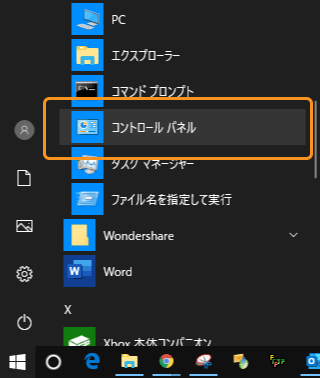
「プログラムと機能」をクリック
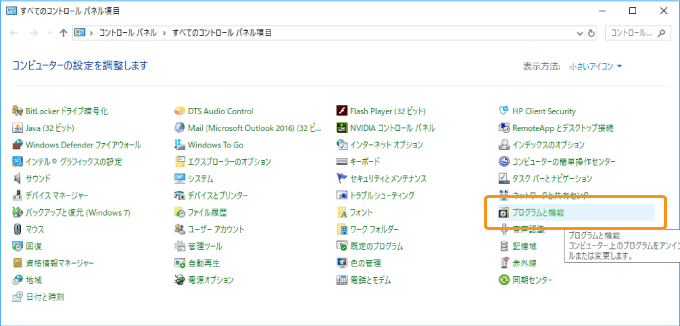
GIMPを選択して「アンインストール」をクリック
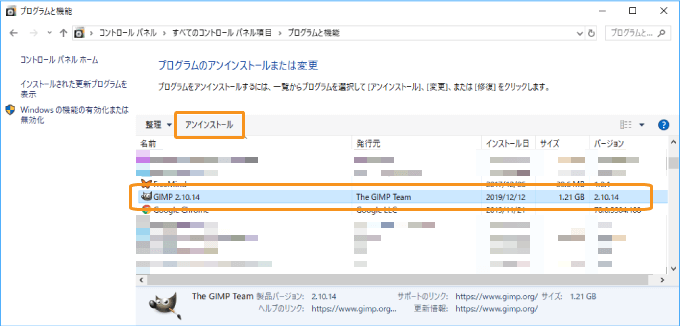
「このアプリがデバイスに変更を加えることを許可しますか?」表示された場合は「はい」をクリック
実行確認のメッセージが表示されるので「はい」をクリック
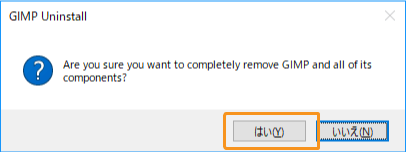
アンインストールが実行が進む
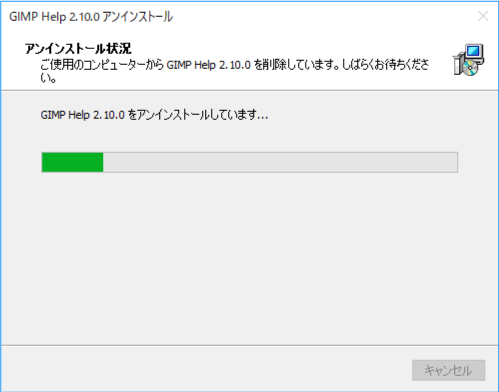
アンインストールが完了したら「OK」をクリック
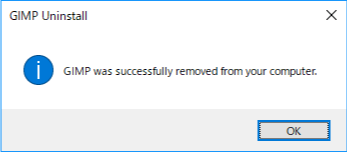
これで、プログラムとしてはGIMPをアンインストールすることができました。

不要なフォルダーやファイルを削除
不具合などや再インストールがうまくいかない場合は、残っているGIMPのフィルを削除しましょう。
削除するべきファイルやフォルダーは下記が挙げられます。
- 「C:\Users\○○○\AppData\Local」の「GIMP」
- 「C:\Users\○○○\AppData\Roaming」の「GIMP」
- 「C:\Users\○○○\AppData\Local\Temp」の「gimp」
※ ○○○の部分はユーザー名となります。

これらを削除することで、不具合が解消する場合があります。
また、「AppData」は隠しファイルとなっているので、表示されない人はこちらの記事を参考に表示してください。
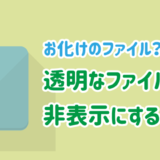 透明なファイルを非表示にする方法|おばけのファイルを隠す
透明なファイルを非表示にする方法|おばけのファイルを隠す
まとめ
以上が、GIMPのアンインストール方法となります。
通常はプログラムと機能の一覧からアンインストールするだけで十分ではあると思います。
再インストール時などに、不具合が生じたり、再インストールしても不具合が直らない場合には、ファイルの削除をお試しください。
ただし、ファイルを削除する場合は、必要なファイルを誤って削除しないように十分に気を付けて実行してください。



