エクセルで重複したデータを削除するのはとても簡単にできます。
エクセルのスキルアップの第一歩というところでしょうか。
知ってるか知らないかのレベルの話になるので、重複の削除は簡単にできると覚えておきましょう。

重複しているデータを削除する方法
重複しているデータを削除する方法はとても簡単です。
ただし、重複したデータの内容は確認できませんので、事前に確認したい場合は先に本記事の「重複しているデータを確認する方法」を参考にしてください。
重複しているデータを削除する手順
初めに、重複しているデータの削除を実施したい表のいずれかの場所をクリックしておきましょう。
続いて、「データ」タブの「重複の削除」を選択してください。
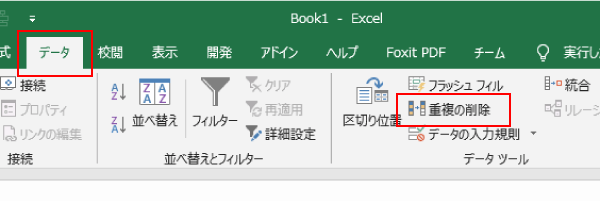
自動的に表内の範囲全てが選択され、「重複の削除」フォームが表示されます。
比較して削除したい列を選択してください。
(例:すべての列にチェックを入れた場合、全ての列が同じ値である行が削除され、1つのセルのみにチェックを入れた場合は、その他の列とは無関係に同じ値が削除されます。)
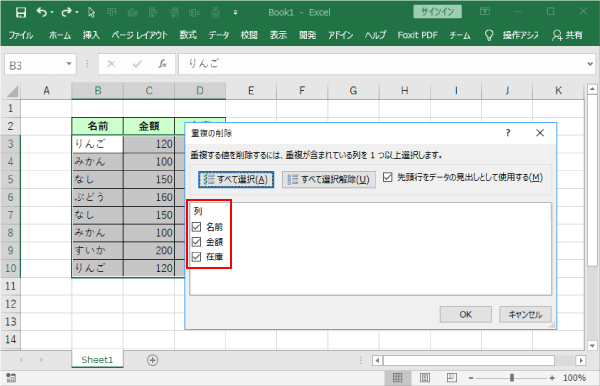
「OK」をクリックすると、「重複の削除」が実行され、重複の削除結果が表示されます。
「重複の削除」は、重複しているデータの1番上のデータが残り、その他のデータは削除されます。
また、冒頭で説明したように削除したデータの内容は確認できません。
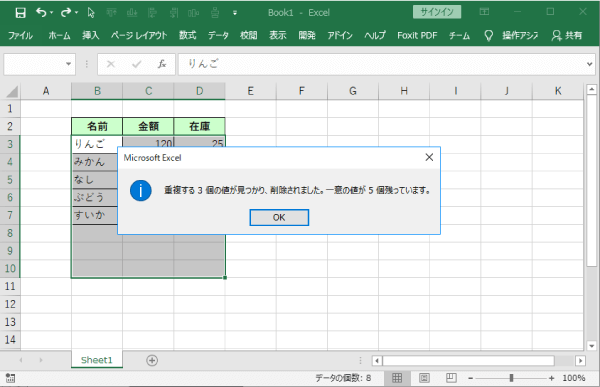
先に重複の削除を行いたい範囲を指定することも可能です。
その場合、「重複の削除に関する警告」が表示されるので、今選択している範囲だけで重複の削除を行うのか、表全体で重複の削除を行うのか選択します。
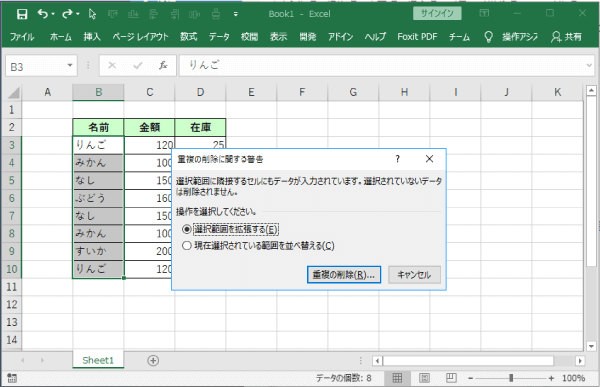
重複しているデータを確認する方法
重複しているデータを簡単に確認する方法はこちらの記事で説明しています。
重複の削除をする前に削除するデータを確認しておきましょう。
重複しているのに削除されない場合
重複しているのに削除されないとい場合は、よくある失敗としてデータの末尾に空白(スペース)が入力されているという場合が多いです。
「文字列」と「文字列 」のエクセルの表示では一見同じように見えていてもデータとしては別なので削除されません。
一括で削除する方法の記事で紹介していますので参考にしてください。
まとめ
以上が重複しているデータを削除する方法でした。
このようにエクセルには標準で便利な機能がついているので、これらを覚えることで作業のスピードが全然変わってきます。
大量のデータの中から重複を削除する行はこの機能がなければゾッとしますね。




