セルの文字列の末尾や先頭に空白(スペース)が入力されていて、データの比較などがうまくいかない場合ってありますよね。
特にシステムから出力されたデータや複数人で共有するファイルに多いです。
かといって、一つ一つのセルを編集して空白を削除するのはとても大変ですよね。
そこで本記事では、一括で空白を削除する方法を2通り紹介します。

置換で空白を削除する
関数を使わず、簡単に空白を削除する方法です。
ただし、置換で削除する方法では、すべての空白が削除されてしまうので、文字列の途中に挿入されている必要な空白まで削除する可能性があります。
(例えば、「部品 接合部」というように区切りの意味で空白を使用している場合など。)
置換で空白を削除する方法
まずは空白を削除したい範囲を選択します。
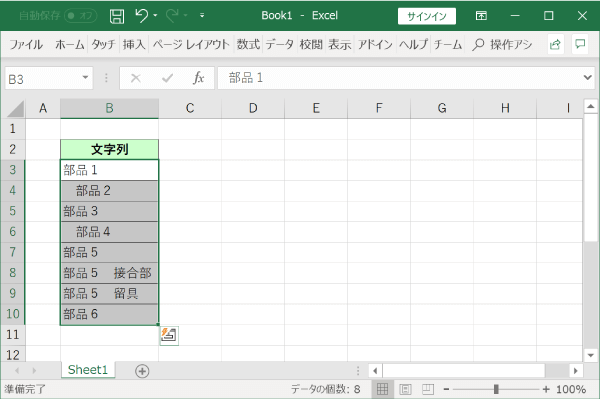
「Ctrl」+「H」で「検索と置換」ウィンドウを呼び出します。
※「ホーム」タブの「検索と選択」項目から「置換」を選択しても呼び出せます。
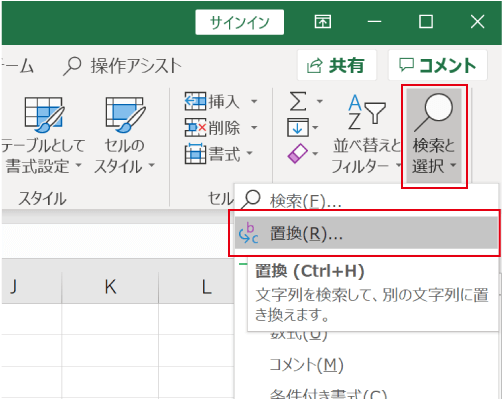
「検索と置換」ウィンドウが表示されるので、「検索する文字列」に「空白(スペース)」を入力し、「すべて置換」をクリックします。
(「置換後の文字列」には何も入力しないでください。)
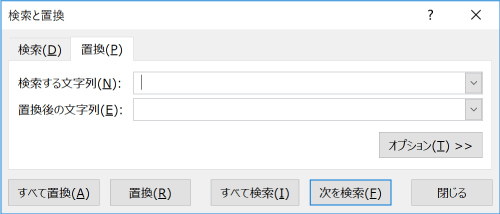
置換結果が表示されて、選択範囲の空白がなくなります。
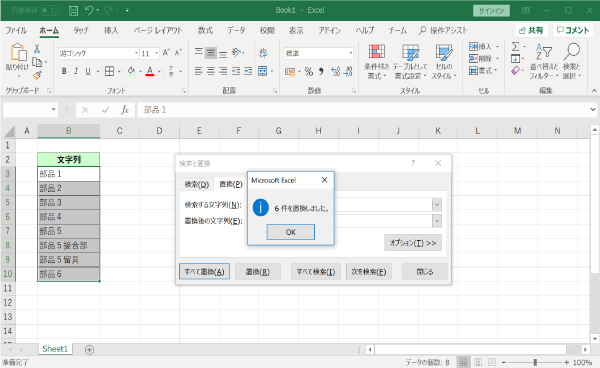
半角スペースと全角スペースを区別して置換する
上記の方法では、半角スペースと全角スペース両方が置換され削除されます。
どちらか片方のみを削除したい場合は、「検索と置換」ウィンドウで「オプション」をクリックしてください。
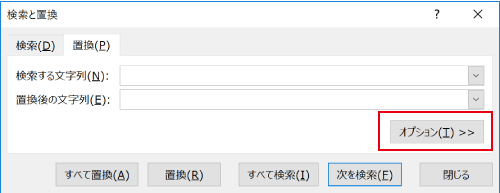
オプションが表示されるので、「半角と全角を区別する」にチェックを入れます。
これで、「検索する文字列」に入力されているのが全角スペースの場合は全角スペースのみ、半角スペースが入力されている場合は半角スペースのみを置換することができます。
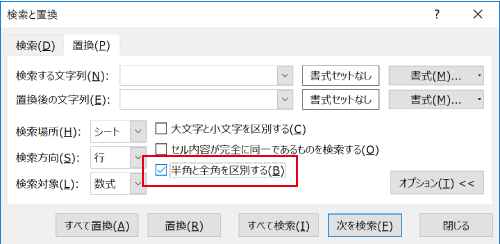
TRIM関数で前後の空白を削除する
TRIM関数を使用することで、セルに入力されているデータの前後の空白を削除することができます。
こちらの方法では、文字列の前後の空白のみなので、文字列中の空白を削除することはありません。
ただし、空白を削除する1列に対し新たに1列をトリム後の値の列として設ける必要があります。
TRIM関数で空白の削除をする手順
トリム後の列の一番初上のセルに「=TRIM(空白を削除する一番上のセル)」と入力しましょう。
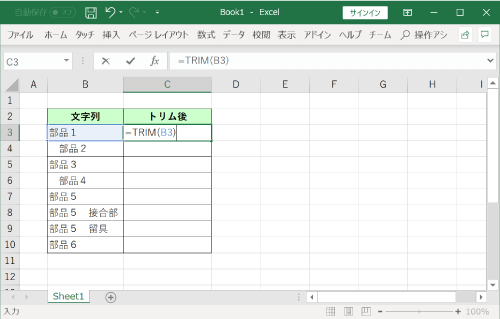
入力後「Enter」を押すと、文字列の前後の空白が削除された文字列が表示されます。
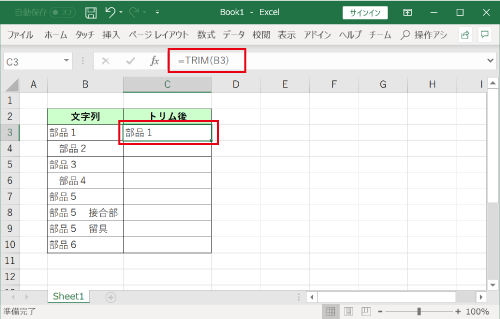
すべての行にTRIM関数を適用するため、選択セルの右下の■となっている箇所をダブルクリックしましょう。
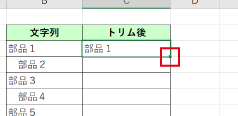
するとTRIM関数がすべての行に適用され、すべての文字の前後の空白の削除が完了します。
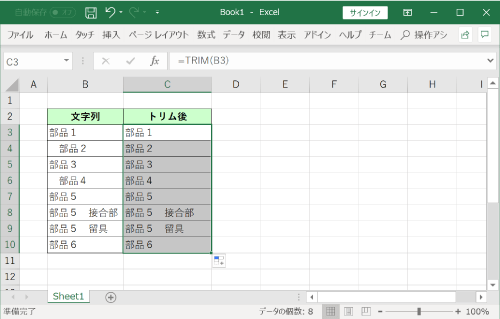
こちらの方法では、文字列の途中に含まれる空白が削除されていませんね。

まとめ
以上がセルの空白を一括で削除する方法でした。
ストレスな作業を簡単に行うことができるので、とても便利な方法です。
エクセルで多くのデータを扱うなら必ず覚えておきましょう。


