手順書を作成したりエラー画面を保存したり、何かの履歴として残したり。
画面キャプチャは様々な用途で使用することができる便利な機能です。
今回はパソコンの画面キャプチャを撮る方法を3つを紹介します。
3つ目の方法はWindows10からの機能でSunipping Toolの簡易版みたいな機能で便利です。

用途に合わせてそれぞれの方法を使い分けてください。
この記事の内容
方法1. ディスプレイ全体の画面キャプチャを撮る
もっともシンプルな方法です。
パソコンのディスプレイに表示されている全てを写し撮ります。
方法1. で画面キャプチャを撮る手順
画像は上がテンキーありのキーボード、下がテンキーなしのキーボードです。
テンキーありの場合には、「PrintScr」を押すことで画面キャプチャを撮ることができます。
テンキーなしの場合は、「Fn」+「PrtScr」を押すことで可能です。
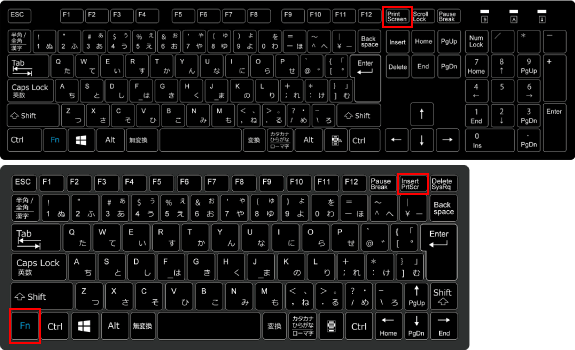
このようにディスプレイ全体の画面キャプチャを撮ることができます。
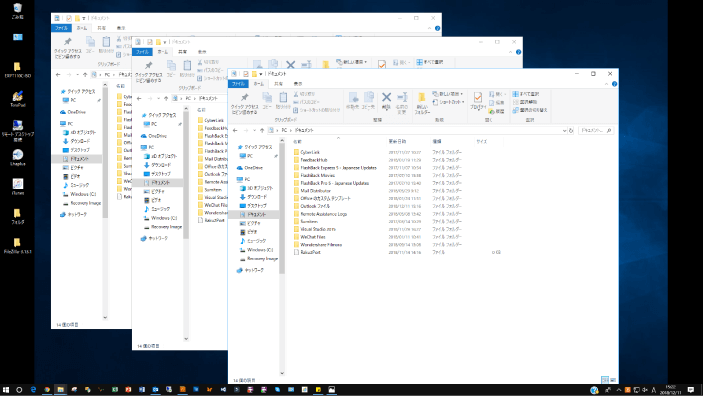
方法2. アクティブなウィンドウのみの画面キャプチャを撮る
アクティブなウィンドウだけの画面キャプチャを撮ることができます。
ディスプレイ全体の画面キャプチャより選択しているウィンドウの状態を撮りたい場合がほとんどだと思いますので、一番使用機会の多い方法だと思います。
方法2. で画面キャプチャを撮る手順
同じく画像は上がテンキーありのキーボード、下がテンキーなしのキーボードです。
テンキーありの場合には、「Alt」+「PrintScr」、テンキーなしの場合は、「Alt」+「Fn」+「PrtScr」を押すことで画面キャプチャを撮ることが可能です。
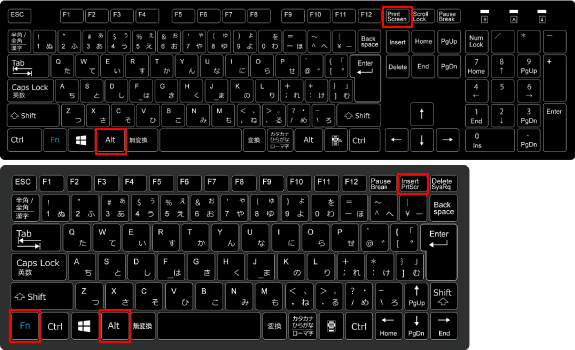
アクティブなウィンドウのみの画面キャプチャを撮ることが可能です。
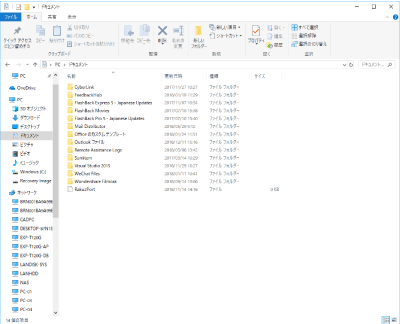
方法3. 範囲を指定して画面キャプチャを撮る
Window10から追加された機能です。
「Snipping Tool」と同じように任意の範囲を指定してキャプチャを撮る方法です。
方法3. で画面キャプチャを撮る手順
「ウィンドウズキー」+「Shift」+「S」を同時に押します。テンキーありなし共に同じ入力で大丈夫です。
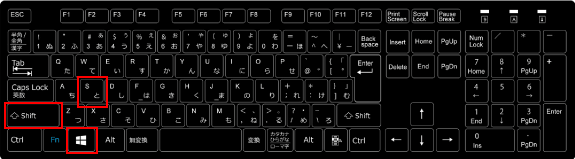
指定のキーを押すと、画面全体が白っぽくなるので、画面キャプチャしたい部分をドラッグで指定してください。
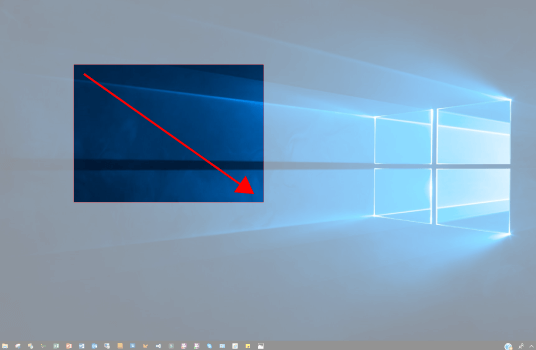
指定した範囲の画面キャプチャを撮るアプリケーション
Windowsの標準に任意の範囲を指定して画面キャプチャを撮るアプリケーションが存在します。
方法3.の範囲を指定して画面キャプチャを撮る上位版にあたります。この記事でまとめてありますのでぜひ使いこなしてください。
四角の範囲指定はもちろん、フリーハンドで範囲を指定できたりそのままメモ書きできたりと、とても便利な機能です。
取得した画面キャプチャは?
画面キャプチャはクリックボードに保存されています。
その他のアプリケーションに貼り付ける
取得した画面キャプチャはそのままエクセルやパワーポイントなどに貼り付けることが可能です。
貼り付けたい場所で「Ctrl」+「V」で貼り付けてください。
画像として保存する
画面キャプチャのみを画像として保存したい場合の手順を説明します。
スタートメニューから「Windows アクセサリ」または「アクセサリ」から「ペイント」を起動しましょう。
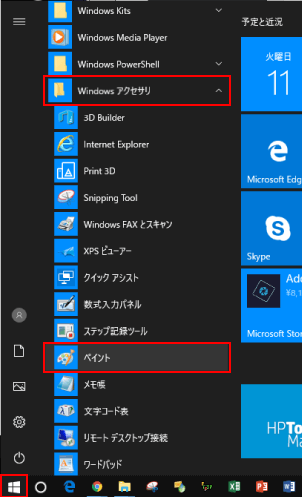
ペイントが起動したら、「Ctrl」+「V」で画面キャプチャを貼り付けましょう。
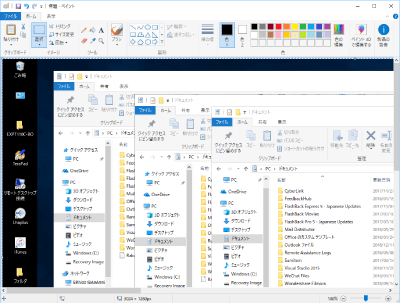
その後、「ファイル」タブから「名前を付けて保存」で画像として保存することが可能です。
任意の場所に適当な名前を付けて保存してください。
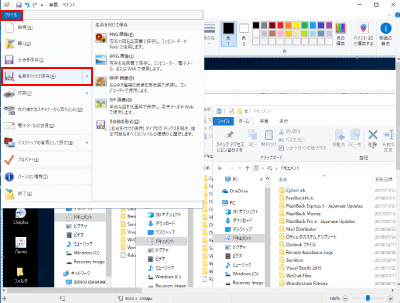
それ以外の方法(パワーポイントに貼り付けて図として保存するなど)でも画像として保存することが可能です。
お好みの方法で画像として保存してください。
まとめ
画面キャプチャは記録を残したり、手順書を作成したりするときに必須の機能です。
パソコンを仕事で使おうという人は必ず覚えておきましょう。
仕事で使わない人もアカウントの登録情報などを保存しておくときに役に立はずですよ。
まずは「Alt」+「PrintScr」でアクティブウィンドウだけの画面キャプチャを撮る方法があるということを覚えておきましょう。




