WindowsでDVDに書き込んだデータを削除する方法を紹介します。
ライブファイルシステム形式で保存した場合は、USBのように読み書きできるので簡単にデータを削除することができますが、
DVDで再生できるようにマスタ形式で書き込んだ場合、
DVD-RWの場合は問題なく削除可能ですが、DVD-Rの場合は通常、データは削除することができません。
しかし、マスタフォーマットを改めて行うという方法でライブファイルシステム形式にする場合のみ、削除が可能です。(マスタ形式のまま削除は不可)

書き込む方法はこちらです。
 【ソフト不要】パソコン(Windows10)でDVDに書き込む/焼き付ける方法
【ソフト不要】パソコン(Windows10)でDVDに書き込む/焼き付ける方法
DVDに書き込んだデータを削除する方法
DVDに書き込んだデータを削除する手順を紹介していきます。
DVD-RWのデータを削除する
DVD-RWの場合、ディスクの内容を削除するのは、メニューから実行でき、初期状態に戻すことができます。
DVD-RWを選択し、「ドライブツール」タブの「このディスクを消去する」をクリックします。
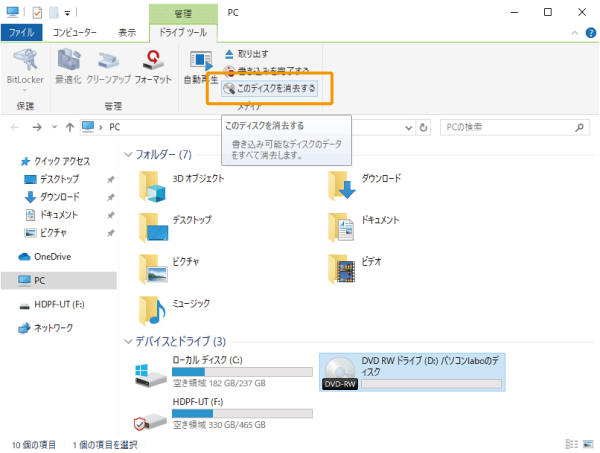
「ディスクを消去する準備ができました」という画面が表示されるので、「次へ」をクリックしましょう。
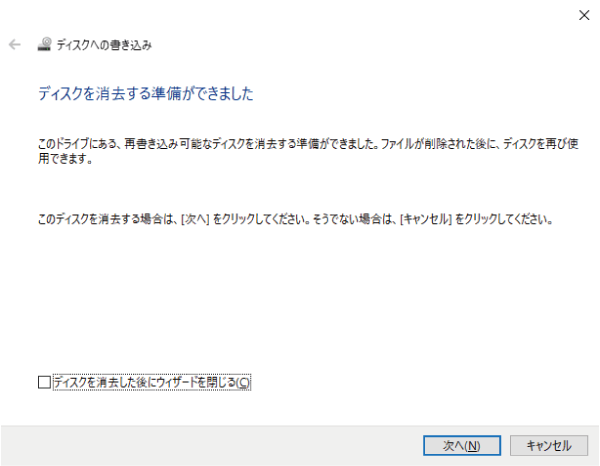
ディスクデータの削除が始まります。
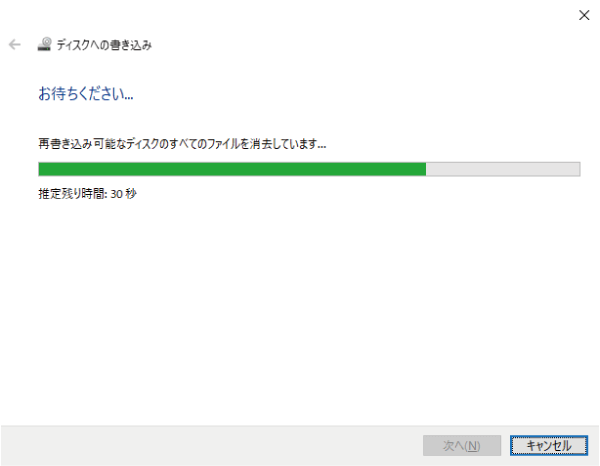
削除が完了すると、「消去は正しく完了しました」と表示されるので、「完了」をクリックして終了します。
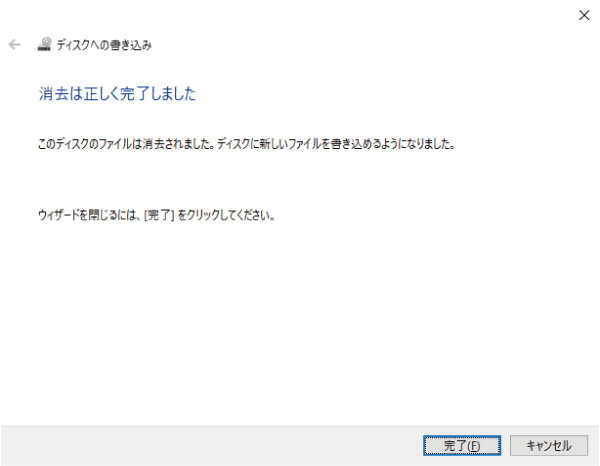
再度、「PC」の一覧から確認すると、まっさらな状態で表示されていることが確認できます。
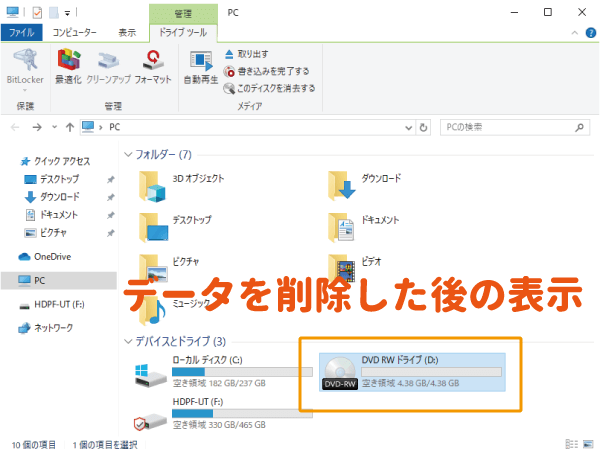
この後はまた、ディスクの保存形式の指定から指定することができます。
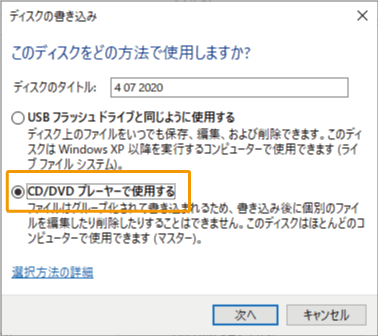

DVD-Rのデータを削除する
DVD-Rの場合、マスタ形式で一度書き込みを行うと、次回以降の書き込みは不可となります。
ただし、データを削除してライブファイルシステム形式へ変換する場合のみ可能です。
手順としては、DVD-Rに対してを改めてォーマットを行います。
DVD-RWのアイコンの上で右クリックし、「フォーマット」を選択します。
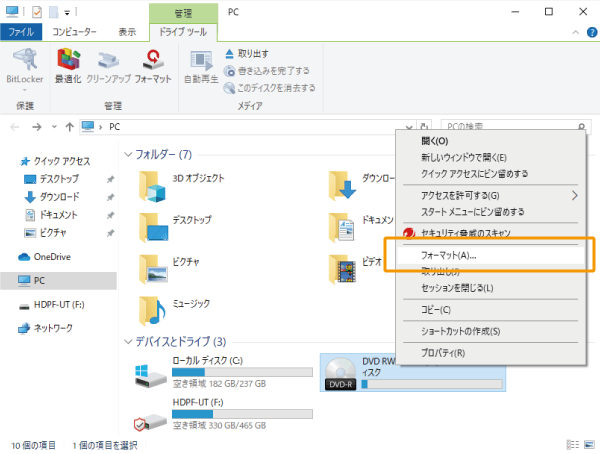
フォーマットオプションが表示されるので、「開始」をクリックします。
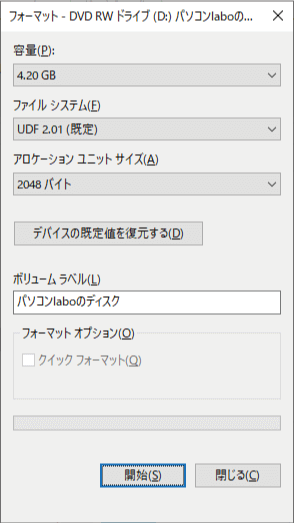
警告が表示されるので「OK」をクリックすると、フォーマットが実行されます。
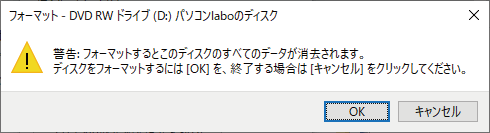
フォーマットが完了すれば、通知が表示されて終了です。
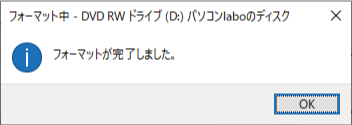
以上の方法で、一度マスタ形式で書き込んだDVD-Rのディスクを、新しくライブファイルシステム形式で使用することができます。

まとめ
パソコン(Windows10)で、DVDに書き込んだデータを削除する方法を紹介しました。
DVD-RWは繰り返しデータを書き直すことを想定した形式ですが、DVD-Rは一度書き込んでしまうと、マスタ形式での書き込み直しはできません。
もしかしたら何度か書き込むことがあるな、と思うのであれば、DVD-RWを購入するようにしましょう。

値段を比べてみてね
 【ソフト不要】パソコン(Windows10)でDVDに書き込む/焼き付ける方法
【ソフト不要】パソコン(Windows10)でDVDに書き込む/焼き付ける方法

