Outlookのメール一覧の中から、添付ファイルがあるメールだけを探す方法を紹介します。
いくつかの方法があるので、覚えやすいものを覚えておけばOKです。
仕事のメールで、あのファイルいつ・誰からのメールだったっけ?って場面結構あるんじゃないでしょうか。

Outlookで添付ファイルありのメールだけを探す方法
大きく分けて、並び替えの機能を使う方法と検索ツールを使う方法の2通りの方法を紹介します。
パッと調べるだけだったら、並び替えの機能で十分かなと思いますが、より詳細に検索する場合は検索ツールを使うのが便利です。
添付ファイルで並び替えで検索する
並び替え機能ならワンクリックで添付ファイルを上から並べることができます。
メール一覧を表示した状態で、並び替えのクリップの添付ファイルのマークをクリックしましょう。
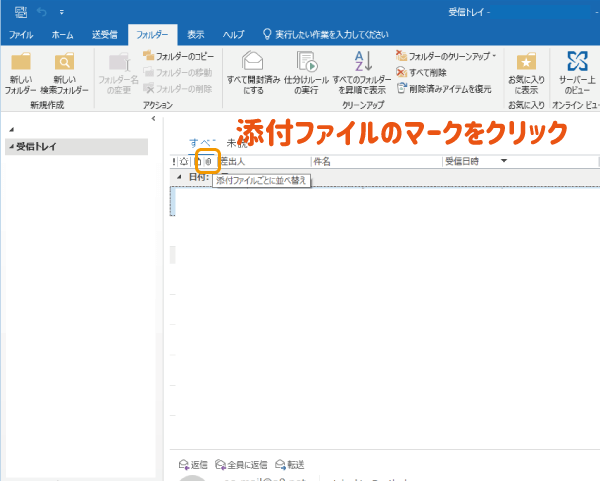
添付ファイルがあるメールが上から順に表示されます。
(添付ファイルで並び替えを実行すると、スクロール下部が表示される場合があるので、最上部にスクロールして戻しましょう。)
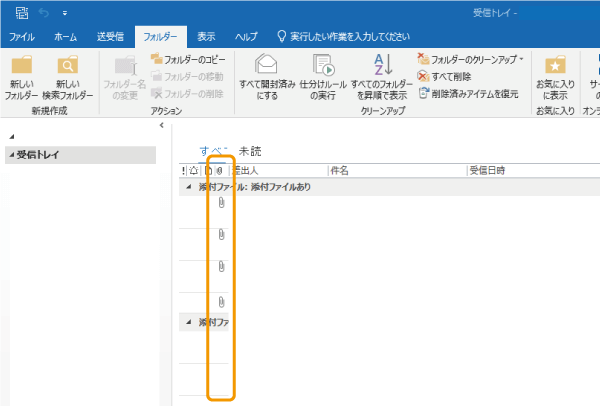

検索ツールで添付ファイルありを検索する
検索ツールを使用すると、より詳細に添付ファイルがあるメールを検索できます。
Outlookウィンドウの右上あたりにある検索ボックスをクリックし入力状態にすると、「検索」タブが表示されるので、「添付ファイルあり」をクリックします。(検索したいメールアカウントを選択しておきましょう。)
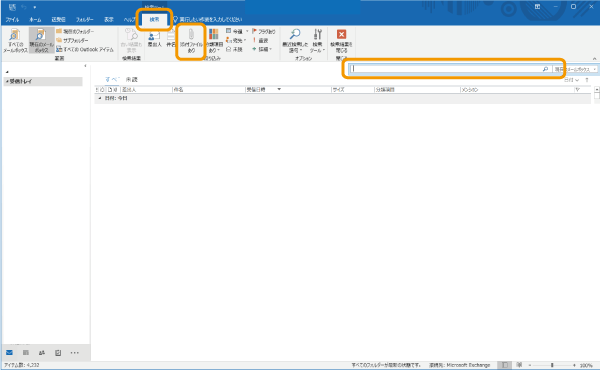
すると、検索ボックス内に「添付ファイルの有無:はい」と入力され、添付ファイルがあるメール(アカウント内の送受信を含むすべてのメールから)が表示されます。

受信トレイや送信済みのみで検索
送受信すべてのメールからではなく、受信トレイや送信済みのメールの中から個別に検索したい場合は、
検索したいフォルダーを選択し、検索ツール「添付ファイルあり」を指定した状態で「サブフォルダー」をクリックすればOKです。
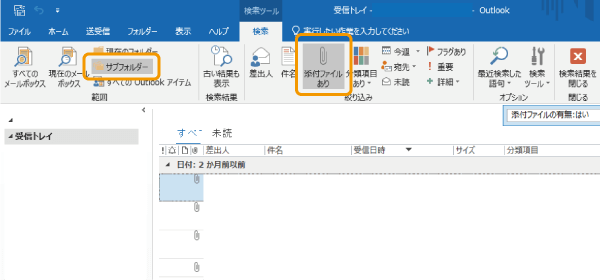

すべてのアカウントから検索
逆に、どのメールアドレスの添付ファイルだったか忘れた場合は、すべてのアカウントの送受信から検索することも可能です。
検索ツールで「添付ファイルあり」を選択した状態で「すべてのメールボックス」をクリックすれば、すべてのボックスにある添付ファイルがあるメールが表示されます。
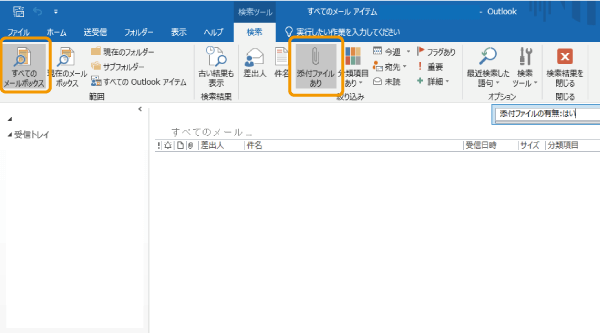
検索を解除する
検索結果をクリアして、元の画面に戻したい場合は、「検索結果を閉じる」をクリックすればOKです。
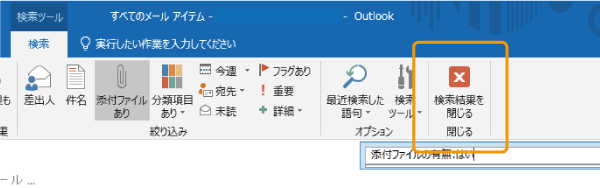

まとめ
以上がOutlookで添付ファイルありのメールを検索する方法でした。
あれ?添付ファイルを検索するのってどうやるの?って場合にはこちらの記事が役に立てば幸いです。



