Outlookで下記のメッセージが表示された場合、
「画像をダウンロードにするには、ここをクリックします。プライバシー保護を促進するため、メッセージ内の画像は自動的にはダウンロードされません。」
安全だと思える送信者からの場合はダウンロードしていいのですが、怪しいメールの場合はダウンロードしないようにしましょう。
本記事では、自動的にダウンロードする/しないの設定方法を紹介します。

これが表示される

画像を自動的にダウンロードする/しない設定
基本的には、怪しい人からの画像をダウンロードする必要はないので、「自動的にダウンロードしない」に設定しておきましょう。
その場合、「画像をダウンロードにするには…」というメッセージが表示されるようになります。
自動ダウンロードの設定を変更する
「ファイル」タブから「オプション」をクリックし、
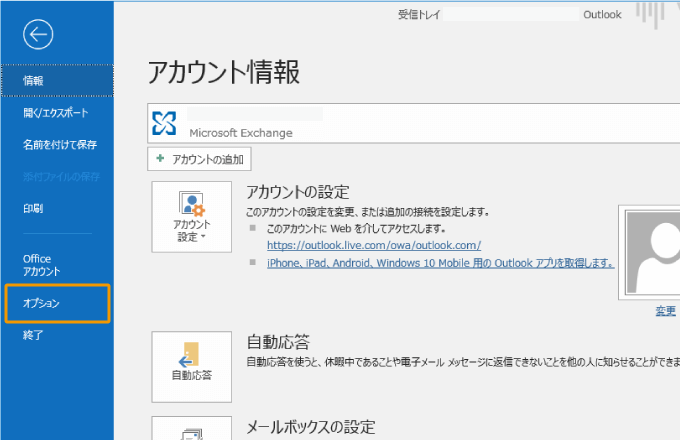
「トラストセンター」の「トラストセンターの設定」をクリックします。
(「セキュリティセンター」は「トラストセンター」に名称変更されました)
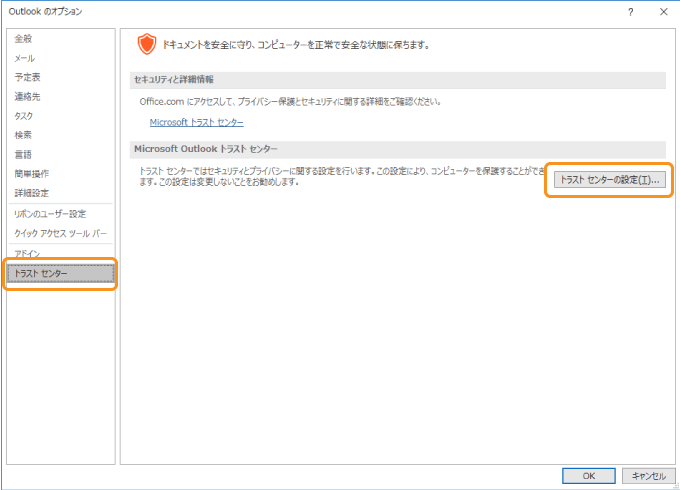
「自動ダウンロード」の「標準 HTML メール メッセージまたは RSS アイテム内の画像を自動的にダウンロードしない」のチェックを入れれば、自動的に画像がダウンロードされなくなります。
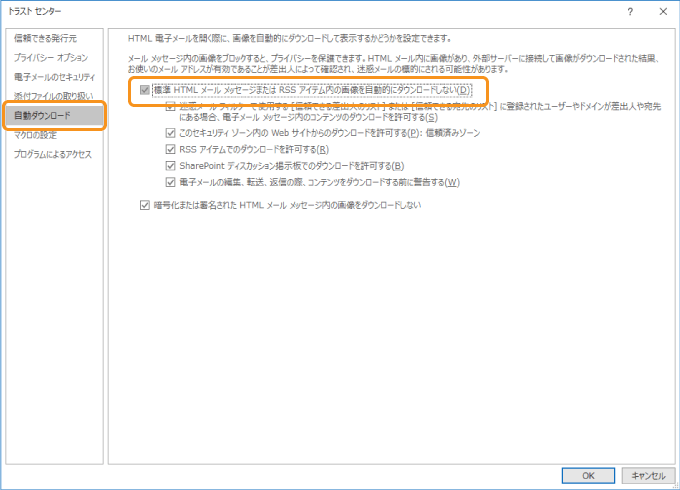

画像をダウンロードする
ダウンロードされなかった画像を改めてダウンロードするには、「画像をダウンロードするには、…」をクリックし、「画像のダウンロード」をクリックすればOKです。
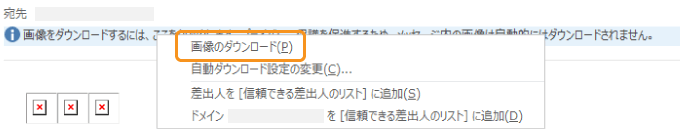
また、トラストセンターで「迷惑メールフィルターで使用する[信頼できる差出人のリスト]または…」にチェックを入れていれば、
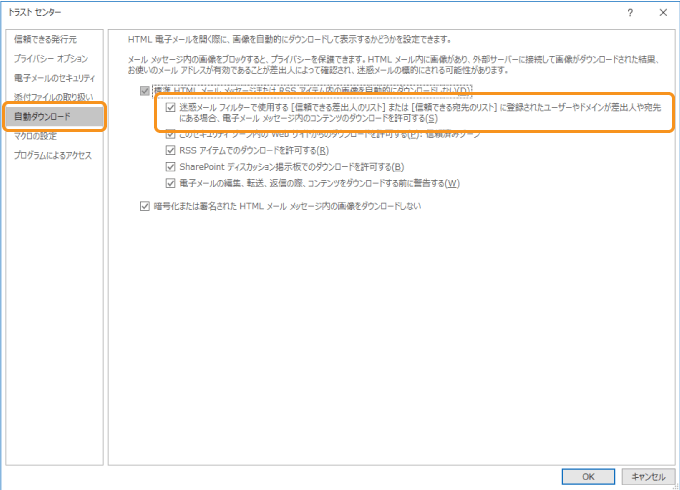
差出人を「信頼できる差出人」に登録すれば、自動的に画像がダウンロードされます。
おわりに
Outlookでメッセージ内の画像を自動的にダウンロードする/しない設定方法を紹介しました。
くどいようですが、「ダウンロードしない」方がセキュリティが高く推奨されています。
基本的には、信頼できる人からのメッセージの画像をダウンロードするようにしましょう。





