本記事では、Outlookで受信したメールをドメイン別に振り分ける/仕分けする方法を紹介します。
振り分けをメールアドレス全体で指定してしまうと、同じドメインであっても別物と判定されてしまうので、複数個登録する必要があります。
ドメイン別で振り分けルールを設定し、シンプルにすると管理も簡単なうえ、ただしく振り分けることができるようになります。

Outlookでドメイン別に振り分け/仕分けする
仕分けルールで、指定した文字(ドメイン)がアドレスに含まれている場合に振り分けるルールを作成すれば、ドメイン別に振り分けることができます。
ドメイン別の仕分けルールを作成する手順
「ファイル」タブの「情報」にある「仕分けルールと通知の管理」をクリックします。
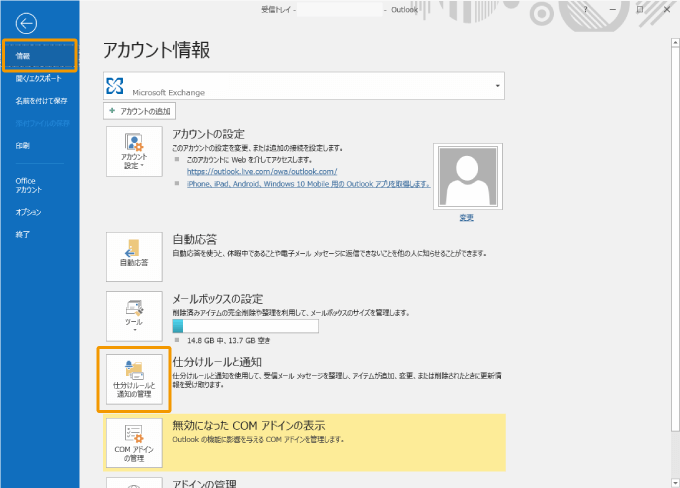
「電子メールの仕分けルール」にある「新しい仕分けルール」をクリックしましょう。
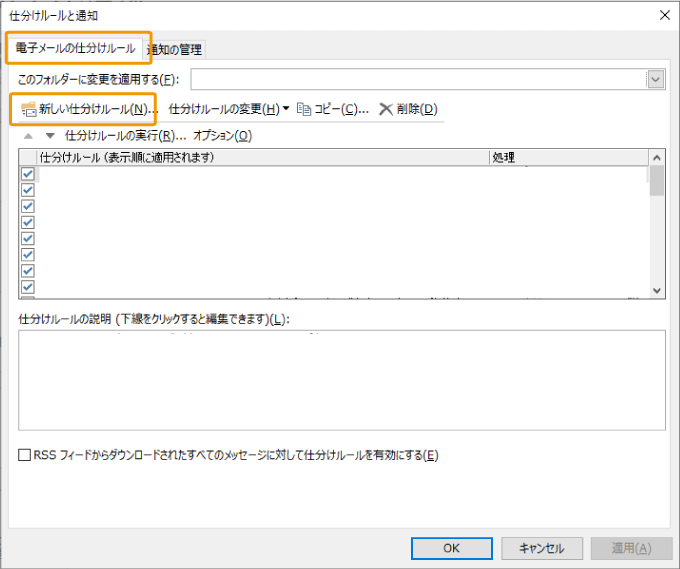
「自動仕分けウィザード」が表示されるので「新しい仕分けルールを作成する」の「受信メッセージにルールを適用する」を選択し「次へ」をクリックします。
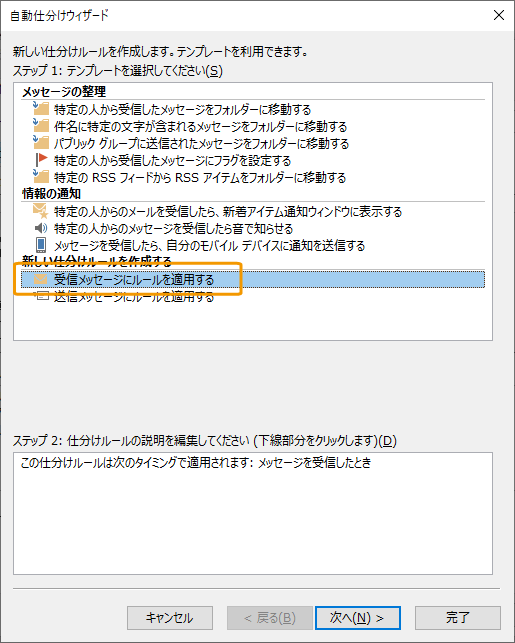
ステップ1で「差出人のアドレスに特定の文字が含まれる場合」にチェックをいれ、ステップ2に表示される「特定の文字」のリンクをクリックします。
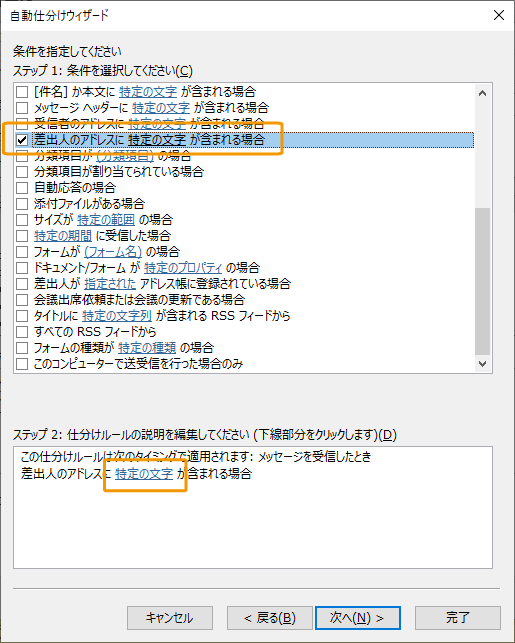
「差出人のアドレスに含まれる文字」にドメイン(アドレスの@以降)を入力し「追加」ボタンをクリックします。
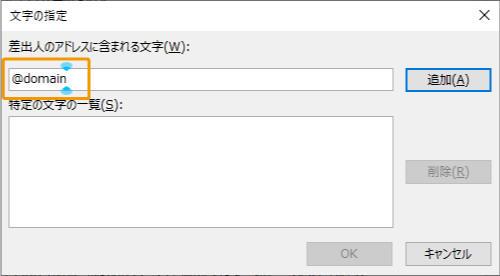
「特定の文字の一覧」に追加されたら「OK」ボタンをクリックします。
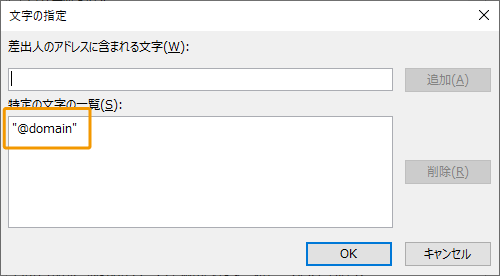
ステップ2の「特定の文字」と表示されていた箇所に指定したドメインが表示されていることを確認し、「次へ」をクリックします。
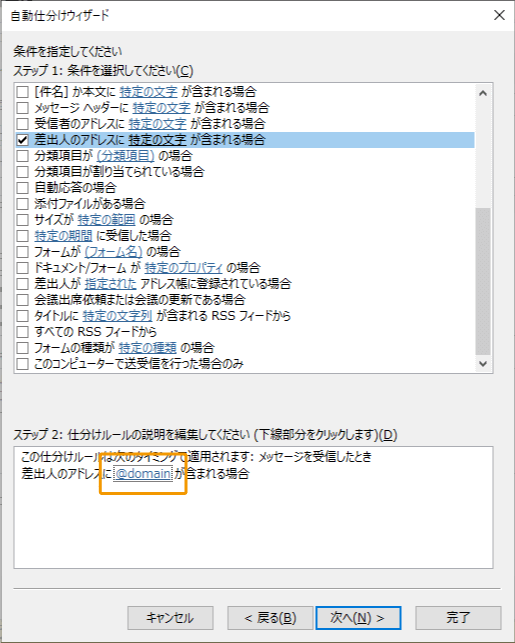
ステップ1で「指定フォルダーへ移動する」にチェックをいれ、ステップ2で「指定」のリンクをクリックします。
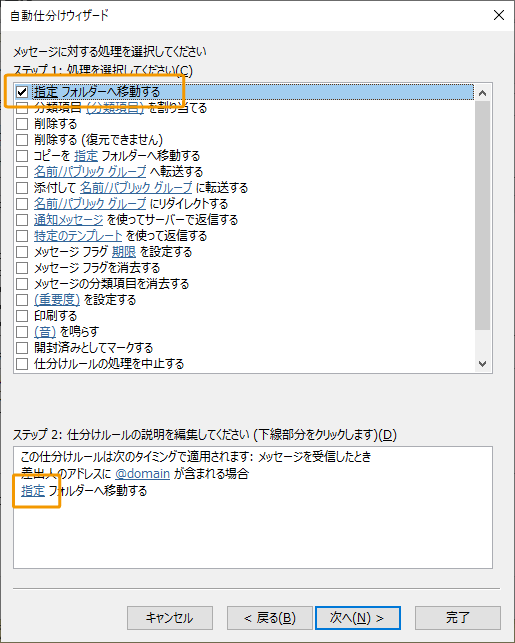
移動先のフォルダーを選択して「OK」ボタンをクリックします。(移動先のフォルダーをまだ作成していない場合は「新規作成」で作成)
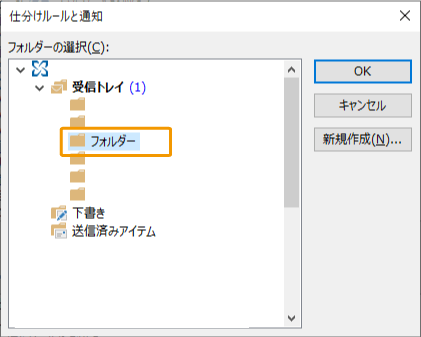
「指定」の表示だった箇所が設定したフォルダーになっていることを確認し、「次へ」をクリックします。
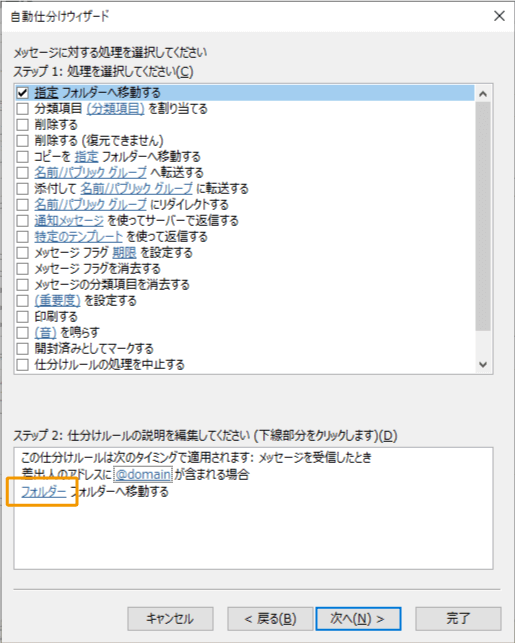
ルールに例外を設定したい場合は同様の手順で設定し「次へ」をクリックします。(基本的には何もチェックをいれずにOK)
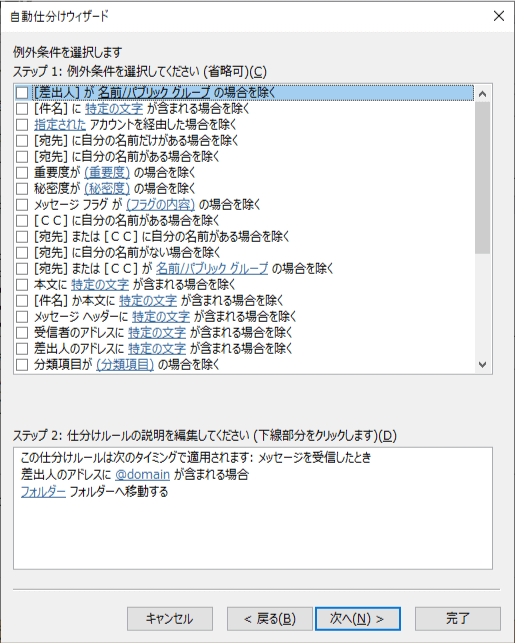
最後に、ステップ1でルールに分かりやすい名前を設定し(デフォルトままでもOK)、「”受信トレイ”内のメッセージに仕分けルールを適用する」と「この仕分けルールを有効にする」にチェックをいれて「完了」ボタンをクリックしましょう。
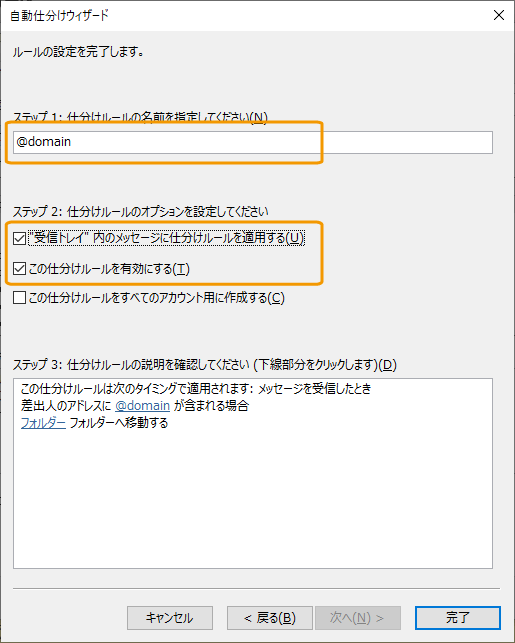
メールの振り分けが実行された後は、
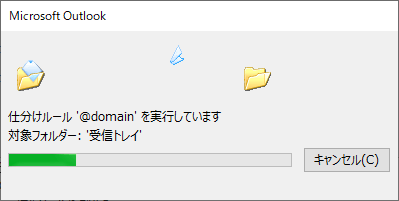
仕分けルールの一覧に戻るので、今回追加したルールが表示されているのを確認して「OK」ボタンをクリックすれば完了です。
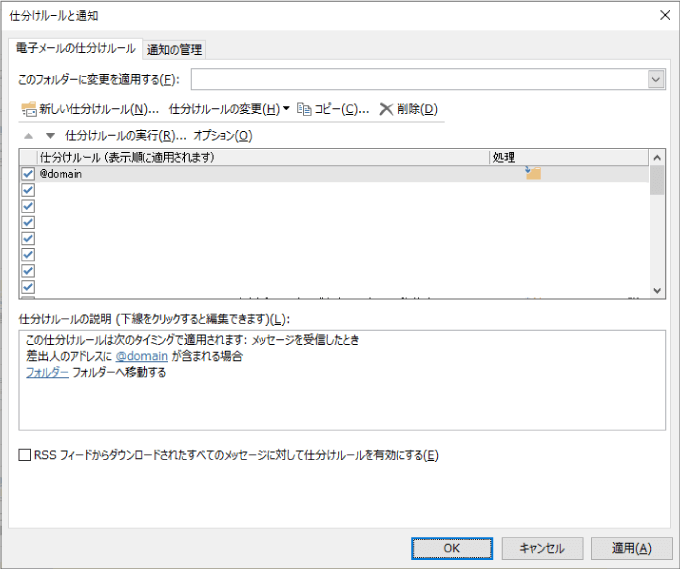

作成したルールを編集・削除する
設定したルールを編集する場合は、変更するルールを選択し「仕分けルールの変更」メニューから「仕分けルール設定の編集」か「仕分けルールの名前を変更」から変更すればOKです。
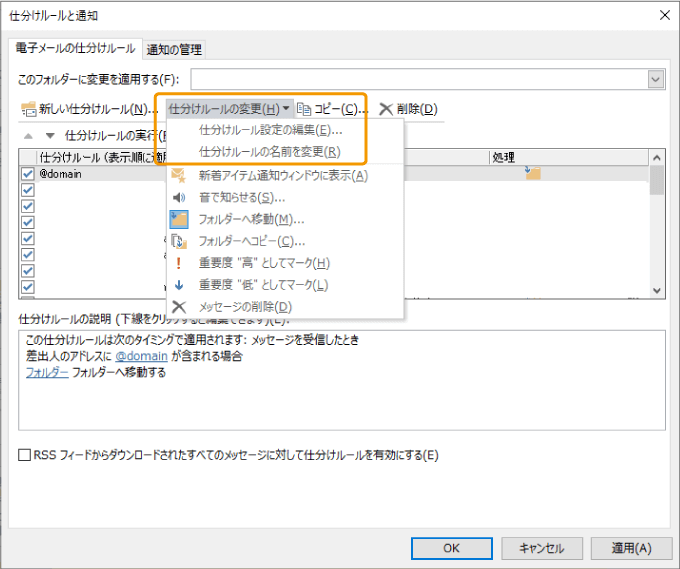
削除する場合には、ルール選択後に「削除」をクリックし、確認画面で「はい」を選択すればOKです。
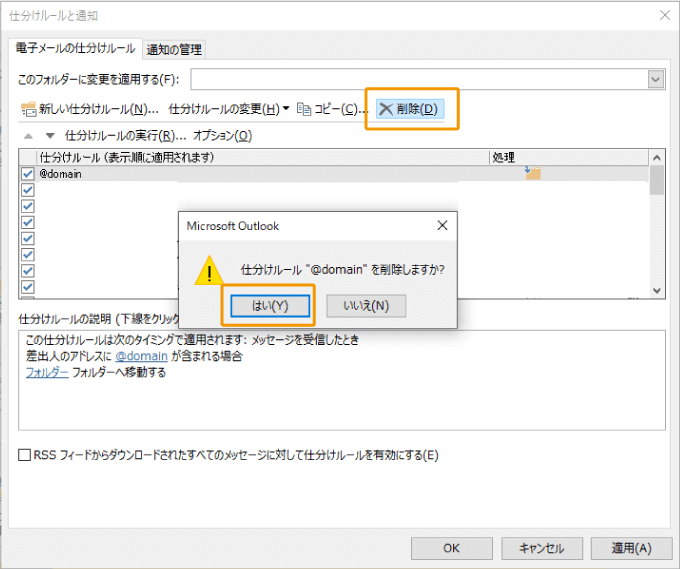
まとめ
Outlookでドメイン別に振り分ける/仕分ける方法を紹介しました。
メールアドレス毎にルールを設定するのではなく、ドメイン毎にルールを設定する方が効率的に振り分けることができます。





