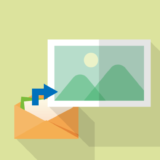Outlookの設定で、受信するメールをテキスト形式に変換すると、送信者がHTMLで送信していようと、すべてテキスト形式での受信・表示が可能です。
簡素なものにはなりますが、受信するメールの書体がすべて同じとなるので、こちらの方が見やすいという人もちらほらいます。
また、セキュリティ的には、テキスト形式で受信する方が余計な情報が含まれないので安全ではあります。
変換すると、内容自体は同じですが、送信者の思っている見た目からはズレてしまうので注意しましょう。

受信するメールをテキスト形式に変換する
受信するメールをテキスト形式に変換するのは、「電子メールのセキュリティ」で設定が可能です。
電子メールのセキュリティで設定する
「ファイル」タブの「オプション」をクリックします。
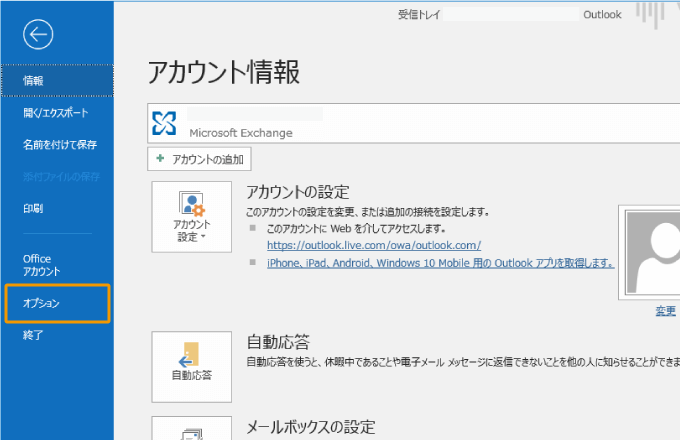
「セキュリティーセンター」の「セキュリティーセンターの設定」をクリックしましょう。
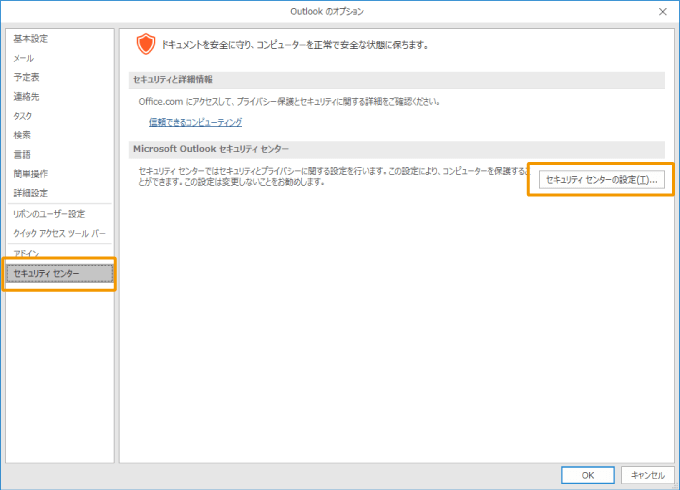
「電子メールのセキュリティ」の「すべての標準メールをテキスト形式で表示する」にチェックをいれて、「OK」ボタンをクリックすれば完了です。
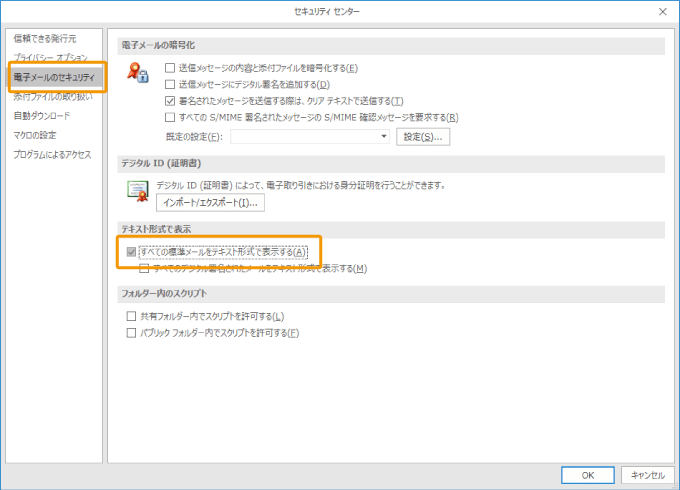
開いているウィンドウはすべて「OK」で閉じましょう。
これで、今後受信するメールはテキスト形式に変換されて、下図のように表示されます。
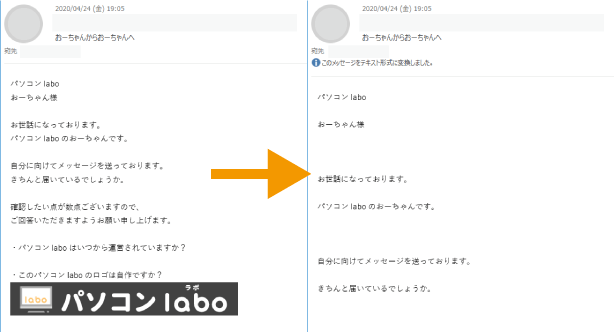
また、テキスト形式に変換されたメールには、件名の下に「このメッセージをテキスト形式に変換しました。」と表示されます。
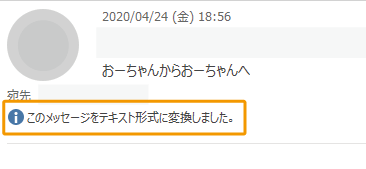

テキスト形式での画像の表示
テキスト形式で受信する設定に変更後では、インライン(本文中)に画像が挿入されていた場合は(添付ファイルは別)、表示されなくなってしまいます。
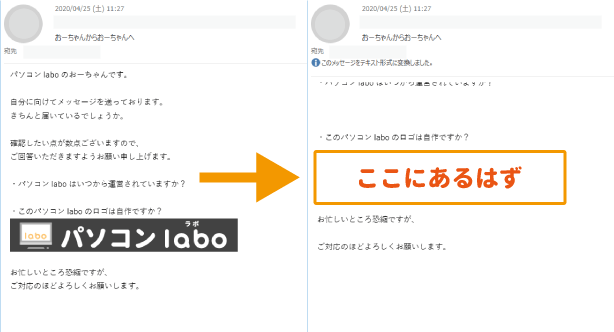
画像の見落としなどがないように、テキスト形式で受信している場合には、画像が消えていることがあるということを頭に入れておきましょう。
ただし、テキスト形式からHTML形式のメールに戻して表示した時には、きちんと表示されます。
個別にHTML形式へ戻す
インラインの画像などが必要な時など、HTML形式に戻したい場合には、「このメッセージをテキスト形式に変換しました。」をクリックし、
「HTMLとして表示」をクリックすれば、元の形式で表示されます。
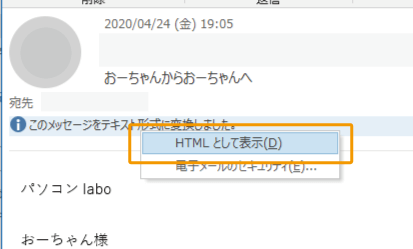

まとめ
Outlookで受信するメールをテキスト形式に変換して表示する方法を紹介しました。
文字装飾がゼロになるので、HTML形式のメールを変換した場合には少し見にくくなる場合が多いですが、読めないことはありません。
また、テキスト形式ではメモ帳のように文章中に画像を挿入することはできませんので、インライン画像が消えているかもしれないことは覚えておきましょう。