今回は、初心者向けの多機能な動画編集・動画処理ソフトである「VideoProc![]() 」を実際にダウンロードして使ってみた内容を紹介します。
」を実際にダウンロードして使ってみた内容を紹介します。
シンプルな操作で動作がかなり速く、動画のダウンロードや変換・編集をサクッと行うことができます。

▼ 無料版から試してみて! ▼
この記事の内容
VideoProcの機能とダウンロード
まずはVideoProcの機能やダウンロード方法について。
VideoProcの機能について
VideoProcの機能としては大きく分けて以下の5つの機能があります。
- 動画変換
- 動画編集
- DVD変換
- WEB上の動画のダウンロード
- PC画面などの録画
動画の編集機能は他の専門ソフトに劣る部分もありますが、動画の変換やWEB上の動画のダウンロードで光ります。
ダウンロード可能な動画サイトは1000以上もあり、マイナー過ぎるサイト以外ではダウンロードできると考えて良さそうです。
参考 ダウンロード対応サイトVideoProcまた、独自の技術で各機能の動作が速いというのもポイントです。

ただし、無料版では機能に制限が多いので、無料版を試してみて使えるなと感じたのであれば有料版に切り替えるのがおすすめです。
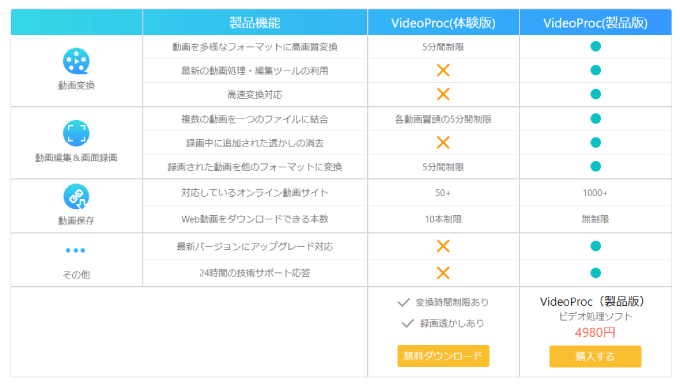
VideoProcの無料ダウンロードと・インストール
VideoProcを無料ダウンロードするには、公式サイトにアクセスし「無料ダウンロード」をクリックします。
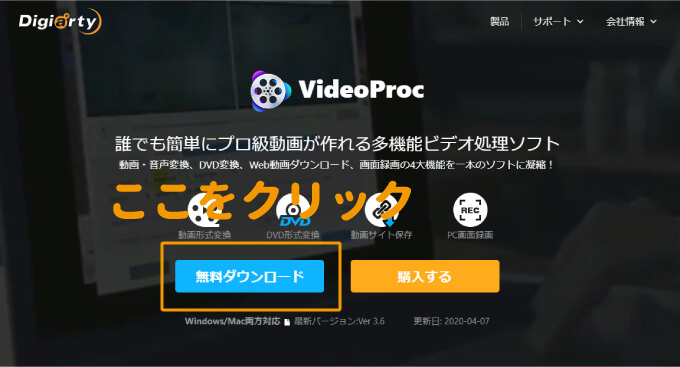
下図のようなインストール用のプログラムがダウンロードされるので実行しましょう。(ユーザーアカウント制御が表示されたら許可する)

VideoProcのインストールウィザードが表示されるので「エンドユーザ使用許諾契約書」を読み「インストール」をクリックします。
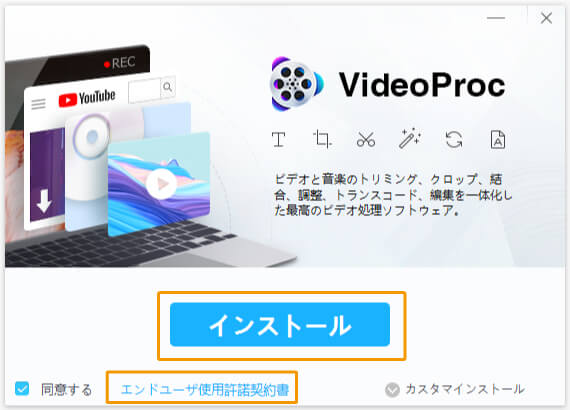
インストールが開始されます。
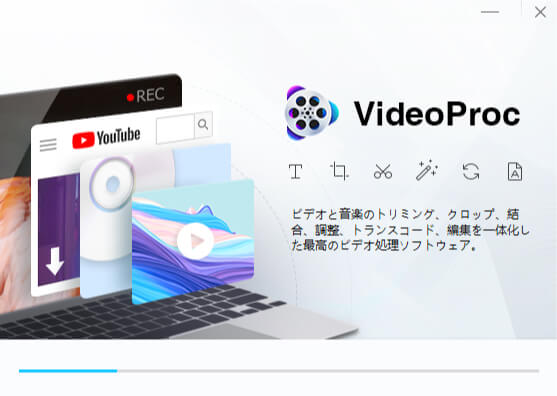
インストール完了の画面が表示されればOKです。
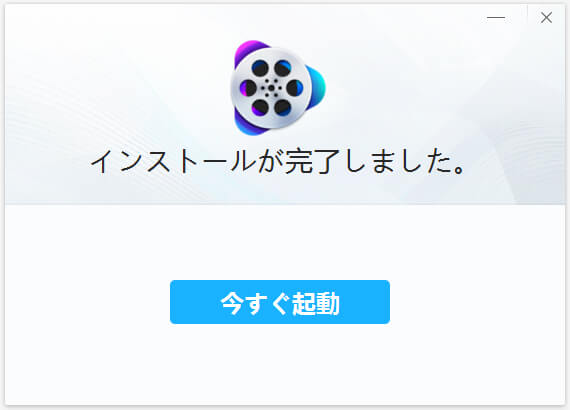

VideoProcのライセンス登録
VideoProcの公式サイトからライセンスを購入したら、VideoProcにライセンスキーを入力しましょう。
メインメニュー右下の鍵のアイコンからライセンスキーの入力が可能です。
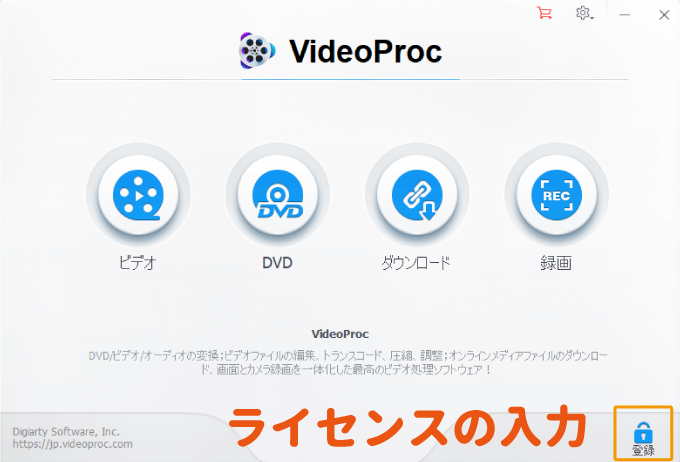
▼ 無料版から試してみて! ▼
【使い方】VideoProcを実際に使ってみよう
VideoProcの機能を使っていきます。今回は、WEB上の動画のダウンロード、動画の編集・変換を実際に使うところを紹介していきます。
WEB上の動画のダウンロード
VideoProcのダウンロード機能を開き「ビデオ追加」をクリックします。
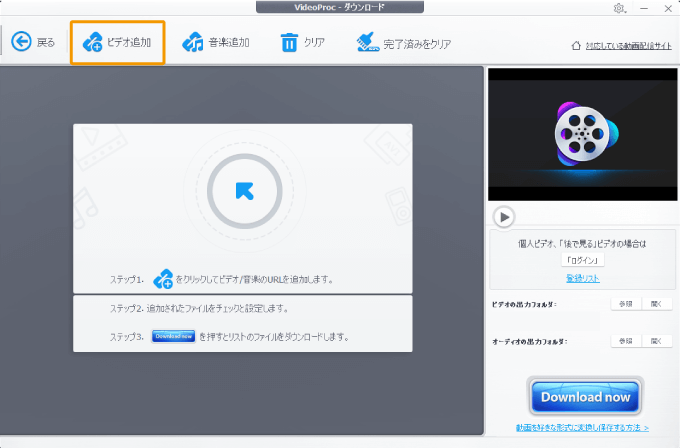
ダウンロードしたい動画のURLをコピペして「分析」ボタンをクリックします。
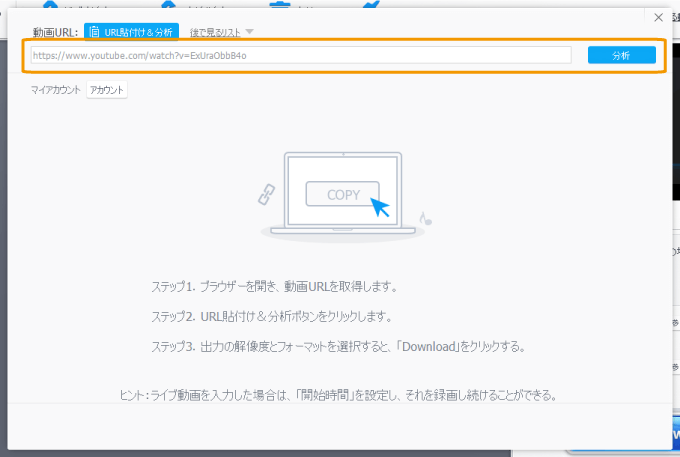
分析が終わるとURLに関連した動画が表示されるので、解像度と拡張子を選択して「選ばれた動画をダウンロードする」をクリックします。
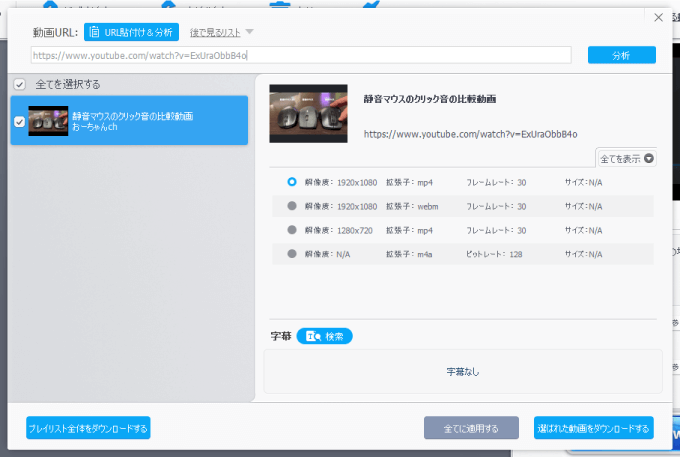
ビデオを保存する場所を指定して「Download now」をクリックすればダウンロードが開始されます。
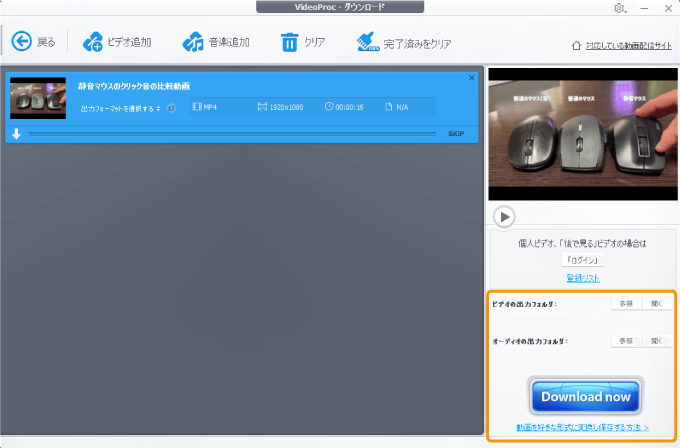
これだけの手順で簡単に動画をダウンロードすることができました。
環境にもよるとは思いますが、17分程度ある動画でも1分かからずダウンロードが可能で、スムーズにダウンロードできます。

動画の編集・変換
まずは、「ビデオ」メニューを開き動画をドラッグアンドドロップして編集/変換する動画を追加します。
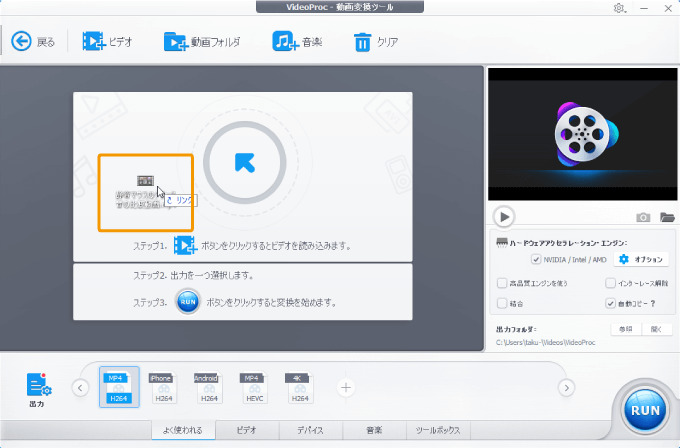

取り込めた後は、編集ツールでビデオを加工することができます。
- 効果
- 透かし
- トリミング
- クロップ
- 回転
- 字幕
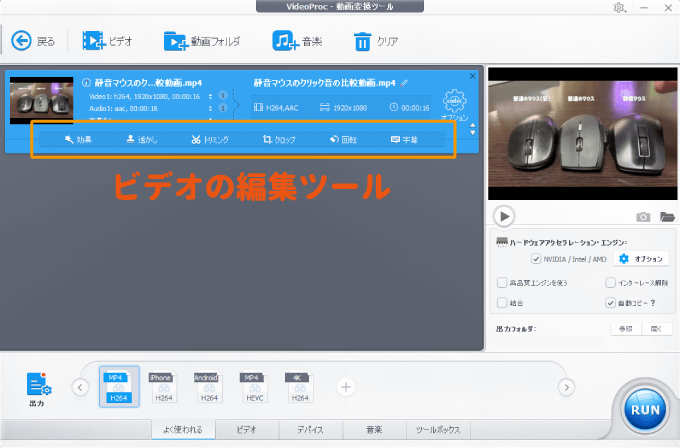
専門の動画編集ソフトよりは機能が少ないですが、基本的な編集はカバーしてあり、簡単操作で問題なく使えます。
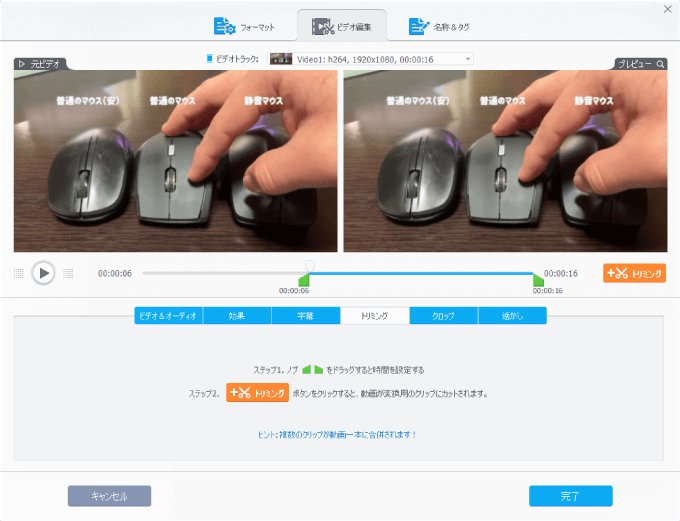
また、動画編集ツールから「手ぶれ補正」や「ノイズ除去」などを簡単に実行でき、撮影したデータをクリックだけで簡単に補正できます。
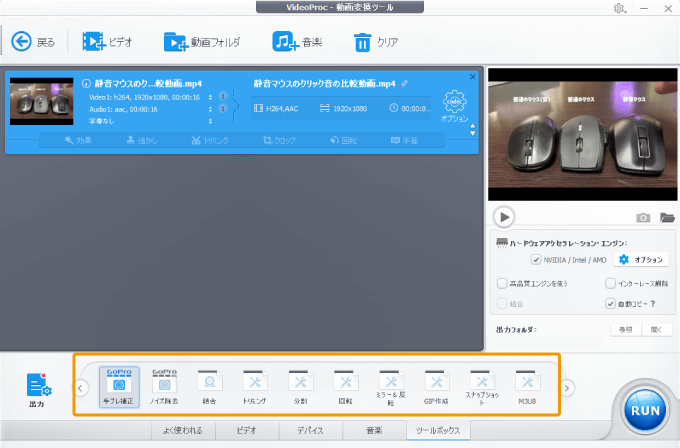
動画の出力形式はかなり多く、様々な形式に変換することができます。
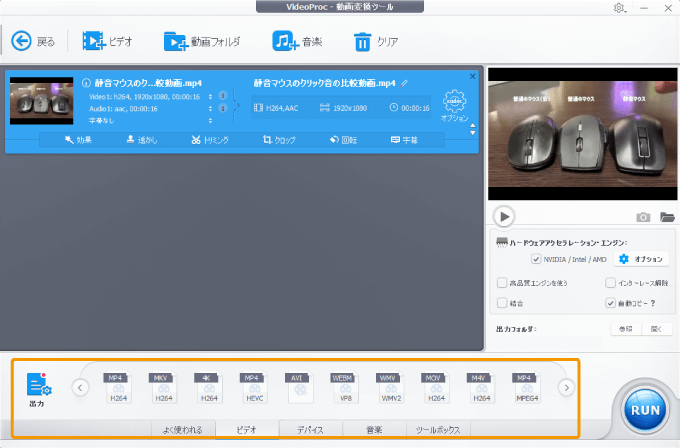
あまりにも多くて分からない場合は、「出力」をクリックして「何に使うか」から形式を選択できます。

音楽ファイルであるMP3への変換なども簡単に実行できます。(動画KNOULEDGEでMP3変換おすすめアプリで紹介されている)
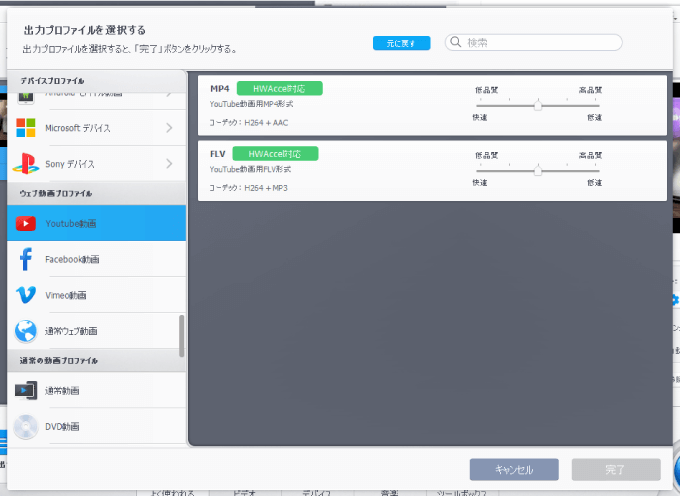
動画の編集/形式の選択が終われば、動画の保存先を指定して「RUN」をクリックして動画を出力します。
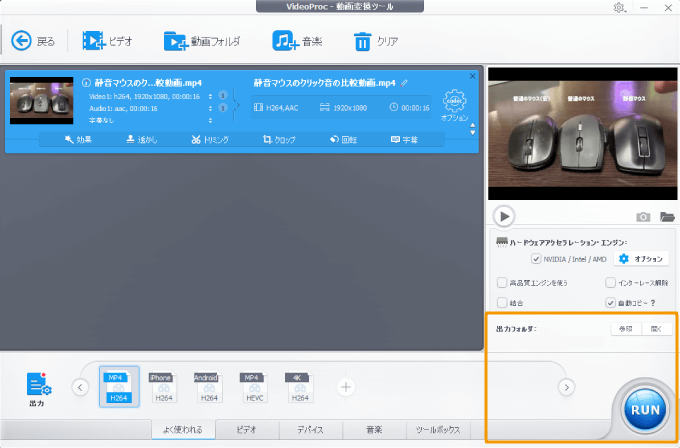

以上で動画の編集・変換が完了しました。
▼ 爆速の動画編集・変換ソフト ▼
パソコン画面の録画機能
パソコン画面の録画機能については、こちらの記事にてまとめてあります。
録画の機能も処理が早く、簡単に操作することができます。
 VideoProcでパソコン画面を録画する機能|配信動画の撮影などに【レビュー】
VideoProcでパソコン画面を録画する機能|配信動画の撮影などに【レビュー】
【レビュー】VideoProcを使った感想
VideoProcを実際に使ってみた感想です。良し悪し含めて特徴的だなと感じたのは下記の3点です。
とにかく処理が速い
まず1番に感じたのは、とにかく処理が速いということ。
他の動画編集ソフトよりも圧倒的に早いと思います。(同じ動画の出力でも半分以下の時間)
個人的には処理が速いということ自体に価値を十分すぎるほど感じれるので、かなりのおすすめポイントです。

様々なサイトから簡単に動画をダウンロードできる
VideoProcの主力機能の1つであるWEB上からの動画のダウンロードですが、対応している範囲が広くて、普通に見ているサイトならまず対応しています。
WEB上からのダウンロードならこれ1本で十分です。
目的から動画変換形式を選べる
動画の変換でも紹介しましたが、何に使うか(スマホなのか、YouTubeなどのWEBサイトか、DVDに焼くのかなど)から選べるというのはかなり便利です。
特に初心者にとっては拡張子の違いなんて分からない人も多いので、良い機能だと思います。
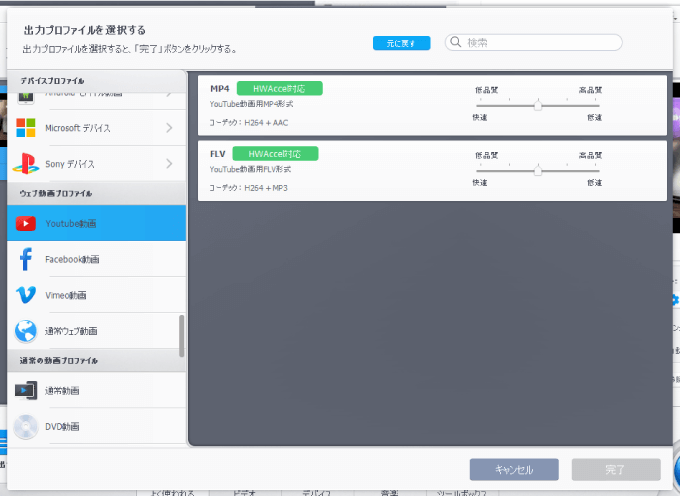
字幕が入れにくい
いまいちだなと感じたのが、動画への字幕の挿入機能です。
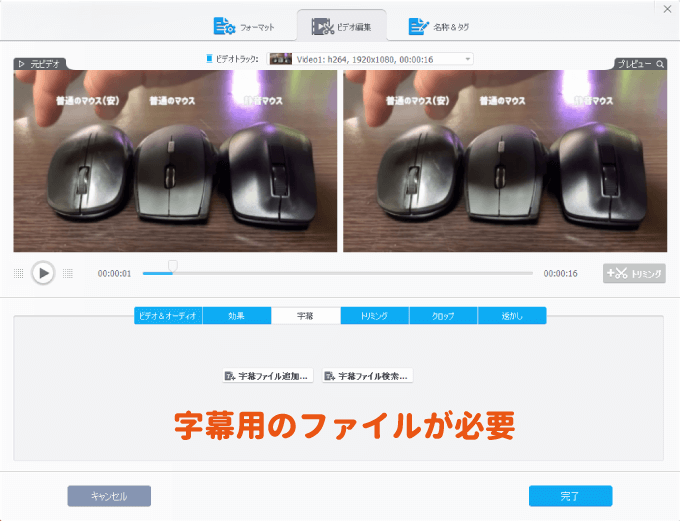
他の動画編集専用のソフトであれば、動画を編集しながらそのまま文字入れが可能ですが、
VideoProcでは字幕を入れるために別途字幕用のファイルを作成する必要があり、かなり手間に感じます。
ただ、VideoProcと動画編集ソフトでそれぞれ特徴があるので使用目的による切り分けができそうです。
まとめ
動画編集・動画処理ソフトの「VideoProc![]() 」の使い方の紹介とレビューをまとめました。
」の使い方の紹介とレビューをまとめました。
何といっても処理が速い!というのが個人的な1番の感想ですが、WEB上からのダウンロードや動画変換など、
複雑な操作もなく、初心者でも十分に使うことのできるソフトだと思います。

▼ まずはダウンロード! ▼
 VideoProcでパソコン画面を録画する機能|配信動画の撮影などに【レビュー】
VideoProcでパソコン画面を録画する機能|配信動画の撮影などに【レビュー】


