Windowsのパソコンで数字が打てなくなった場合の対処方法を紹介します。
特に、テンキーの数字が急に入力できなくて困ったことがある人は多いと思います。

キーボードにNumLockキーがない場合は、スクリーンキーボードからでも操作が可能です。
本記事では、Windows10での操作で説明しています。
テンキーの数字が打てない場合
テンキーの数字が打てない場合の対処方法です。
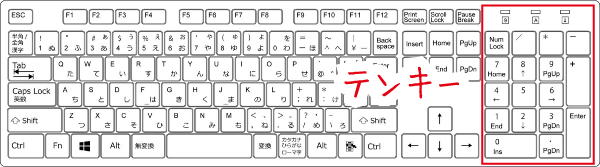
「NumLock」を有効にする
「NumLcok」が無効になっている場合、テンキーで数字を打つことができなくなります。

「NumLcok」が有効か確認するには、キーボードの「NumLock」と書かれたキーランプを確認します。
このランプが消えている場合は、「NumLock」が無効になっているため、テンキーで数字を打つことができません。
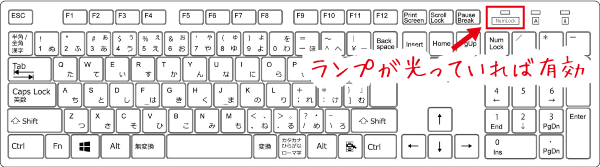
「NumLcok」を有効にするには
「NumLcok」を有効にするには、キーボードにある「NumLock」キーを押しましょう。
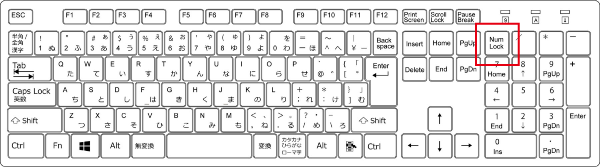
有効になれば、先ほど確認した「NumLock」キーランプが点灯します。
(単独の「NumLock」キーがない場合は、「Fn」+「NumLockと小さく書かれているボタン」で有効にできる場合が多いです。)
有効にした後は、数字が打てるはずなので確認してください。
NumLockキー見当たらない場合は
Numlockキーが見当たらない場合は、スクリーンキーボードからでも操作が可能です。
ウィンドウズメニューの「Windows 簡単操作」から「スクリーンキーボード」を選択します。
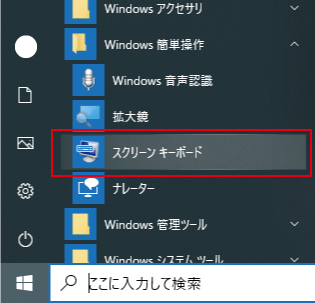
NumLockをクリックして、青色の状態にしましょう。
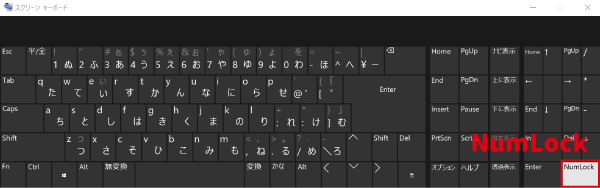

テンキーが表示されていない場合は、スクリーンキーボードのオプションをクリックします。
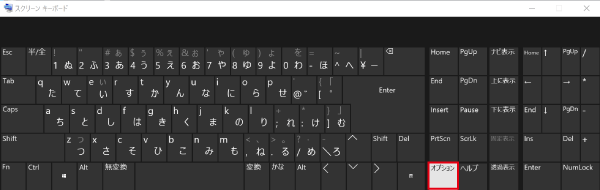
オプション画面の「テンキーを有効にする」にチェックを入れて「OK」をクリックしましょう。
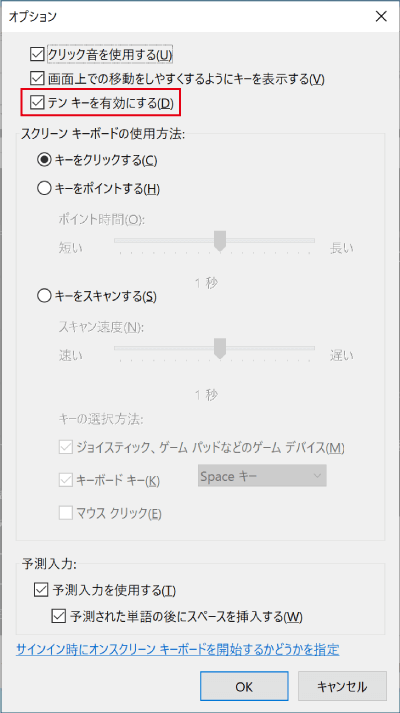
「マウスキー機能」を無効にする
「NumLock」が有効になっていても数字が打てない場合は、マウスキー機能が有効になっている可能性があります。
マウスキー機能を無効にするには、ウィンドウズメニューから「Windows システムツール」にある「コントロールパネル」をクリックします。
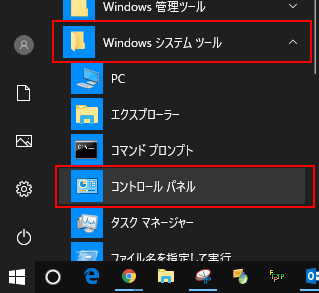
「コントロールパネル」の表示方法が「カテゴリ」になっていることを確認し、「コンピュータ-の簡単操作」をクリックします。
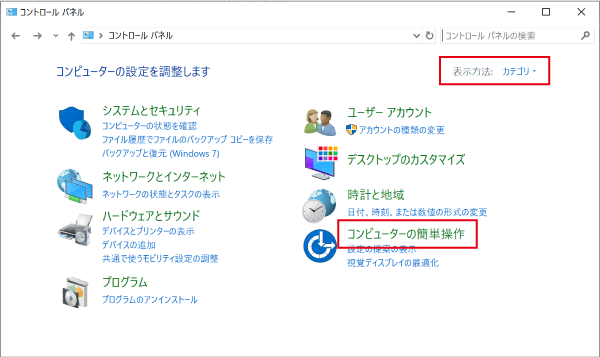
「コンピュータ-の簡単操作」画面で「キーボードの動作の変更」をクリックします。
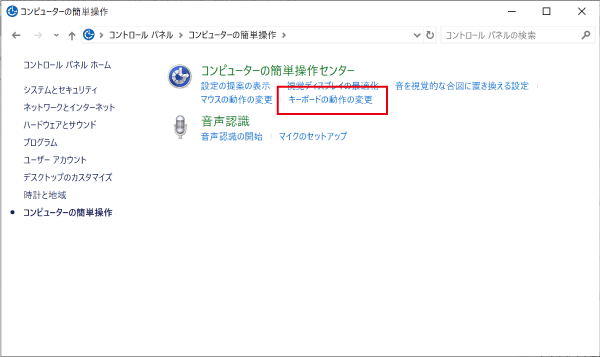
「マウスキー機能を有効にします」のチェックを外し、「OK」ボタンを押しましょう。
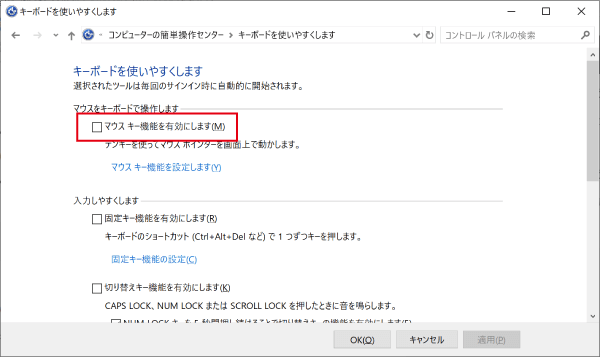
以上で、テンキーの数字が打てるようになっているはずですので、確認しましょう。
フルキーの数字が打てない場合
フルキーの数字が打てない(数字のキーを押しても日本語が入力されて、数字が打てない)場合の対処方法です。
この場合は、キーボードの入力形式が「かな入力」になっているので、「ローマ字入力」に変更します。
タスクバーの右側にあるIME(「A」や「あ」と表示されている場所)の上で右クリックします。

表示されたメニューの「ローマ字入力/かな入力」項目の「ローマ字入力」を選択しましょう。
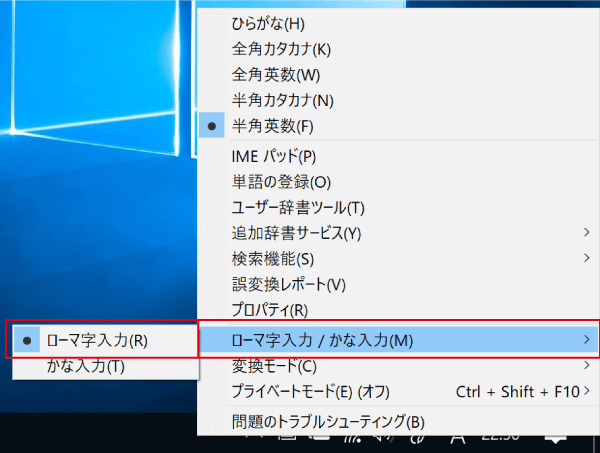
これで、「かな入力」から「ローマ字入力」に変更できたので、数字キーを打てることを確認しましょう。
おわりに
Windowsのパソコンで数字が打てなくなった場合の対処方法を紹介しました。
特に「NumLock」が無効になっている場合が最も多いです。
「NumLock」というものがあるということを覚えておきましょう。
上記の方法でも解消しない場合は、配線の接触不良などが考えられますので、キーボードを抜き挿しし、パソコンを再起動して確認してみてください。



とても分かりやすくて役に立ちました。どうもありがとうございました。m(__)m
よかったです!コメントありがとうございます!!
忘れた頃に、どこかが不具合になる。便利にしてくれるんだけど、私としては、使いにくい。今はスマホから送信してます。フォトもそうでした。適当に区切りを付けられ ヘタに触ると、消されそうでこわいです。
僕もパソコンを使い始めたころは、へたに触ると大事なものまで消してしまいそうで怖かったです。
スマホの操作などもそうだと思いますが、慣れると感覚が変わってきます^^
とても助かりました。分かりやすい説明ありがとうございます。
コメントありがとうございます^^ 役に立ったようで嬉しいです!
numlookが無いpcで困ってましたが色々書いてる事やったらマウス機能が原因でした。
テンキー使える様になりました。ありがとうございます。
コメントありがとうございます^^
無事テンキーが使えるようになって良かったです!