WindowsのIllustratorやInkscapeなどのアプリケーションのフォント一覧に、インストールしたはずのフォントが表示されない場合の対処方法を紹介します。
結論としては、「すべてのユーザーに対してインストール」でフォントデータをインストールすると表示されるようになります。

この記事の内容
インストールしたフォントが表示されない原因
まずは、インストールしたフォントがアプリケーションのフォント一覧で表示されない原因と確認方法です。
ユーザー単位でのインストールとなっている
フォントデータを保存する場所は、「システムのフォントフォルダー」と「ユーザー単位でのフォントフォルダー」の二種類があり、
ユーザー単位のフォントフォルダーに保存されていると、アプリケーションのっフォント一覧で表示されない場合があります。
それぞれのフォルダーパスはこちらです。
- システム:C:\Windows\Fonts
- ユーザー:C:\Users\ユーザー名\AppData\Local\Microsoft\Windows\Fonts
確認方法
アプリで表示されないフォントファイルがどちらのフォルダーにインストールされているかは、下記の手順で確認できます。
まずは、ウィンドウズメニューから「設定」をクリックします。
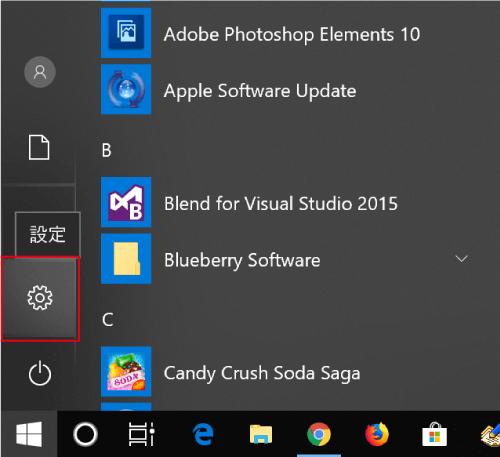
「Windowsの設定」の「個人用設定」をクリックします。

「フォント」の一覧から、アプリのフォント一覧に表示されないフォントをクリックします。
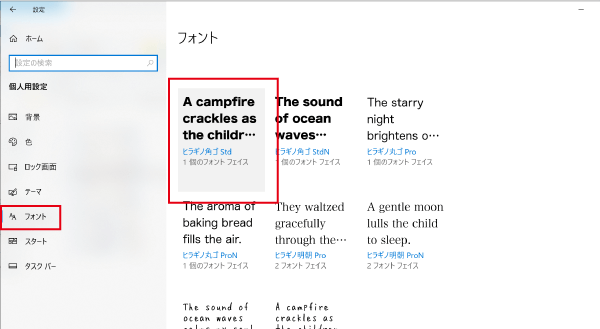
フォントの情報が表示されるので「フォントファイル」のパスがユーザーのフォルダーにあることが確認できます。
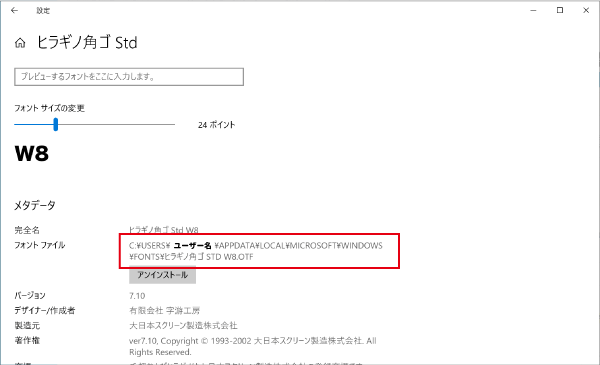
フォントが表示されるように再インストール
システムのフォントフォルダーにインストールするためには、「すべてのユーザーに対してインストール」コマンドで、フォントをインストールします。
すべてのユーザーに対してインストールする手順
まずは、正しく再インストールできるように、フォントをアンインストールします。(再インストール用にフォントデータのファイルを用意してください。)
フォントの詳細画面で「アンインストール」をクリックします。
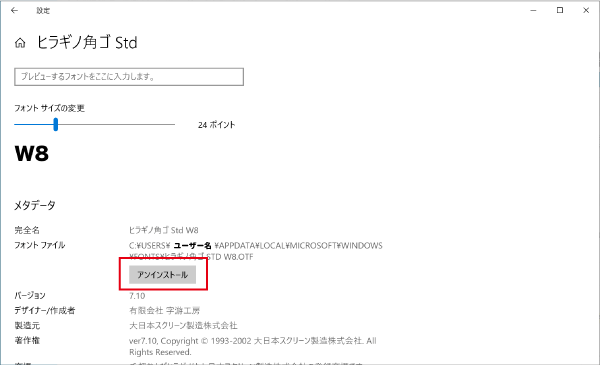
アンインストールの確認が表示されたら「アンインストール」をクリックします。
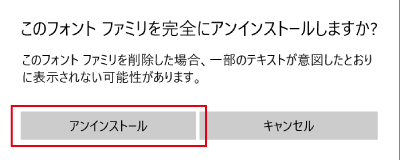
フォントがアンインストールされたら、続いて、フォントのインストールを行います。
用意したフォントのデータを右クリックし、「すべてのユーザーに対してインストール」をクリックします。
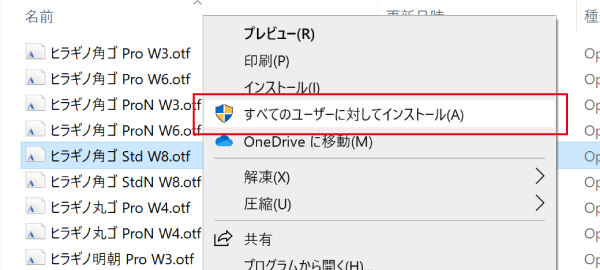
インストールが実行され、フォント一覧に表示されているので、詳細画面からパスを確認すると、システムのフォルダーにインストールされていることが確認できます。
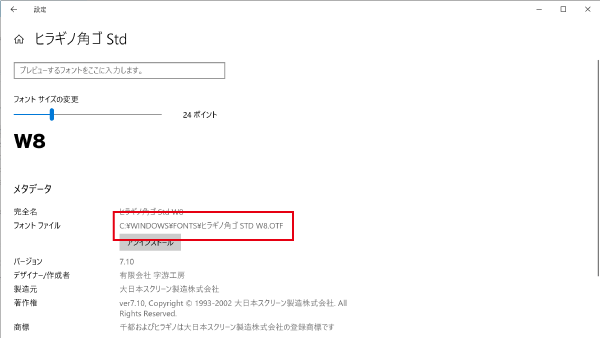

複数のフォントデータを一括でインストール可能
「すべてのユーザーに対してインストール」は、複数のフォントデータに対して一括で実行可能です。
複数のフォントデータを選択した状態で右クリックし、「すべてのユーザーに対してインストール」をクリックしましょう。
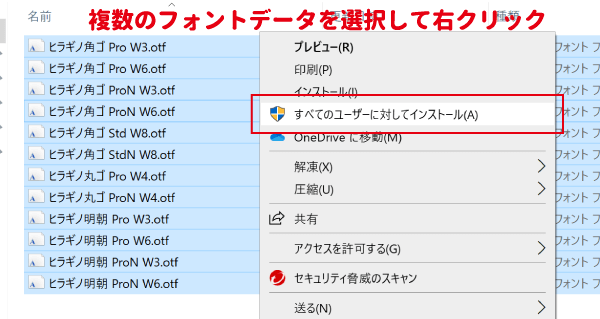
メニューが表示されない・実行できない
「すべてのユーザーに対してインストール」のメニューが表示されなかったり、実行できない場合は、以下の内容を確認しましょう。
Zipファイルを直接開いていないか
フォントファイルはZip形式で配られることが多いですが、解凍せず、Zip形式のままフォルダを開くと、インストールメニューが表示されません。
Zipファイルの場合は、きちんと解凍してから右クリックしましょう。

管理者権限があるか
システムのフォルダーにフォントデータをインストールする必要があるため、管理者権限のないアカウントの場合、「すべてのユーザーに対してインストール」を実行できません。
管理者権限のアカウントに切り替えるか、管理者にお願いしましょう。
最後に
WindowsのIllustratorやInkscapeなどのアプリケーションのフォント一覧に、インストールしたはずのフォントが表示されない場合の対処方法を紹介します。
フォントデータは「すべてのユーザーに対してインストール」でインストールすることを覚えておきましょう。
 【無料】イラストレーターの代わりに「Incscape」をダウンロードしよう!
【無料】イラストレーターの代わりに「Incscape」をダウンロードしよう!



とあるフォントを入れ直しましたが問題解決に至らず困っておりました。フォントの所有者が限定的だったので、記事のとおり管理者としてインストールし直しましたら回復しました。年末の忙しい時期で、大変助かりました。ありがとうございました。