Windows10で標準機能となった「Microsoft Print to PDF」を使えば、オフラインでもフリーソフトをインストールしなくてもPDFを分割することができます。
自分のパソコンを使って無料で簡単にPDFを分割できるので、とてもおすすめです。

こんな感じで分割するよ
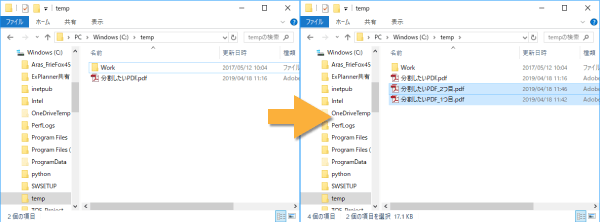
この記事の内容
Windows10でPDFを分割する方法
手順をまとめると、PDFの印刷機能でプリンターに「Microsoft Print to PDF」を指定して、分割したい範囲ごとに印刷(PDFを作成)するという流れになります。
PDFを分割する手順
まずは、分割したいPDFファイルを開き印刷のアイコンをクリックするか、「ファイル」タブの「印刷」をクリックしましょう。
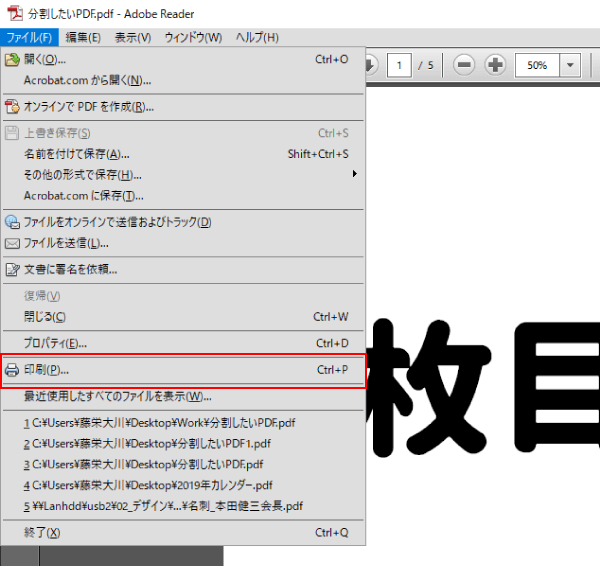
「プリンター」に「Microsoft Print to PDF」を選択してください。
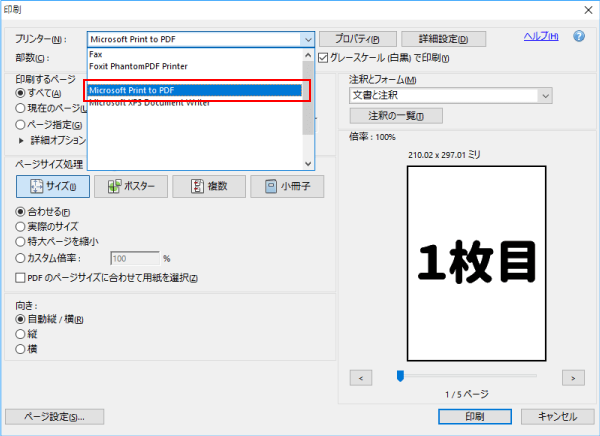
次に、「印刷するページ」項目を「ページ指定」に選択し、右にあるテキストボックスに分割したい範囲を設定してください。
設定した範囲が1つのPDFとして作成されます。
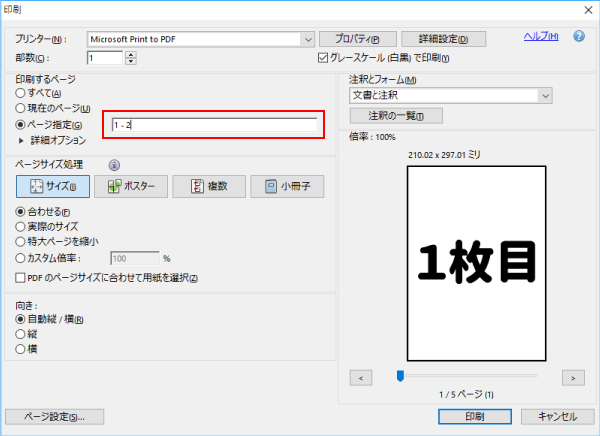
設定が終われば「印刷」ボタンを押しましょう。
通常の印刷と異なり、「名前を付けて保存」ダイアログが表示されますので、保存場所と分割保存するPDFファイル名を適切に入力して「保存」を選択しましょう。
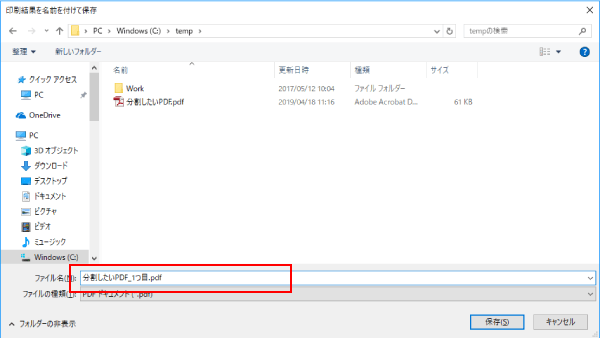
指定した範囲でのPDFファイルが作成されます。
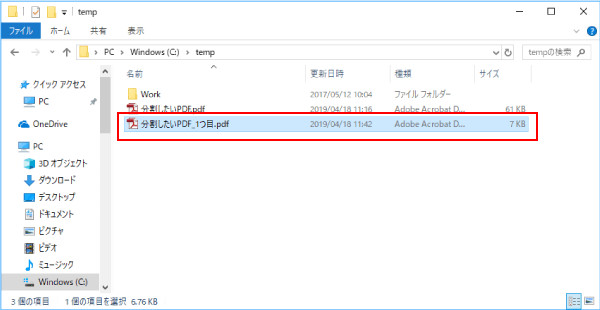
この作業を、「ページ指定」に入力する範囲を変更しながら繰り返すことで、PDFファイルを分割できます。
「Microsoft Print to PDF」って?
今回使用した「Microsoft Print to PDF」ってそもそも何なんだということですが、
Windows10から標準機能として搭載された「仮想プリンター」です。
通常の印刷プリンターと違い、紙にデータを印刷するのではなく、PDFファイルとしてデータを書き出します。
「Microsoft Print to PDF」がプリンターにない場合
「Microsoft Print to PDF」がプリンターに表示されていない場合は、プリンターに追加しましょう。
最後に
大量の枚数があるPDFを1枚1枚分割するには向きませんが、1つのPDFを何分割かするだけであれば、十分こちらの方法で対応できます。
WEBにアップロードすることなく、また、不要なソフトをインストールする必要もないので安心してPDFを分割することができますね。




