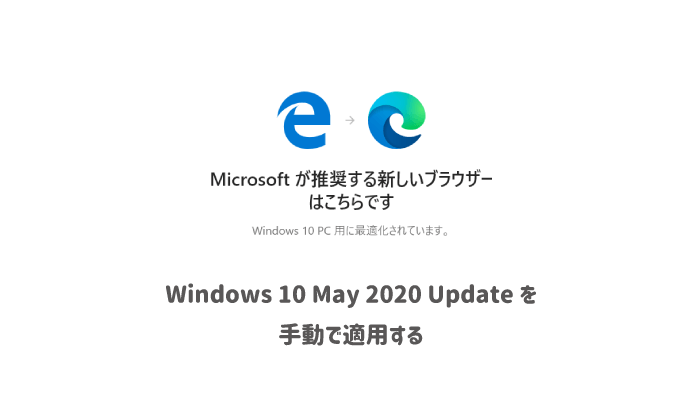Windows 10 May 2020 Updateが発表されましたが、まだ自分の端末では更新が始まらないよ!という方向けに、
手動でWindows 10 May 2020 Updateを適用する方法を紹介します。
実際にアップデートを行ない、手順としてまとめてみました。

この記事の内容
Windows 10 May 2020 Updateを手動で実行する
Windows 10 May 2020 Updateは更新が完了するまでにそこそこの時間がかかるので、時間に余裕がある時に実行するのがいいと思います。
Windows10の更新プログラムをダウンロード
「Windows10のダウンロードページ」にアクセスし、「今すぐアップデート」をクリックしましょう。
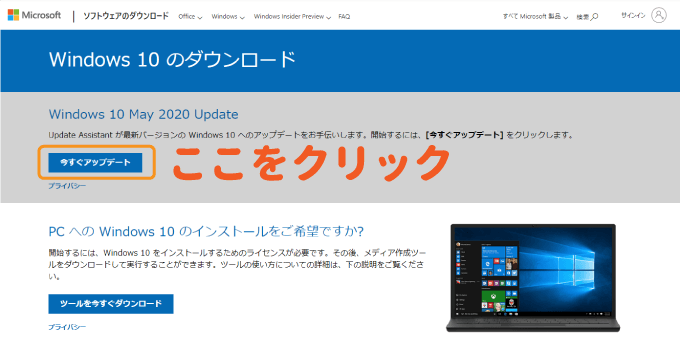
このようなアップデート用のEXEがダウンロードされます。
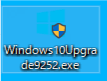
Windows10を最新バージョンへ更新
ダウンロードしたEXEを実行します。(ユーザーアカウント制御が表示されたら許可します)
「Windows 10 の最新バージョンへの更新」が表示されるので、「今すぐ更新」をクリックしましょう。
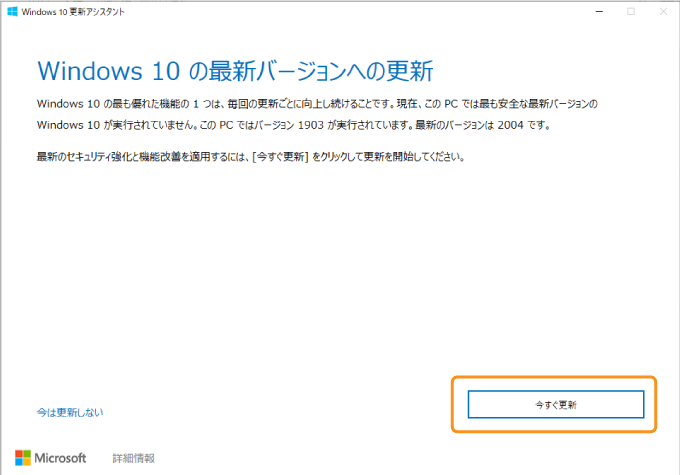
互換性のチェックは「次へ」をクリック(クリックしなくても自動的にダウンロードが開始されます)
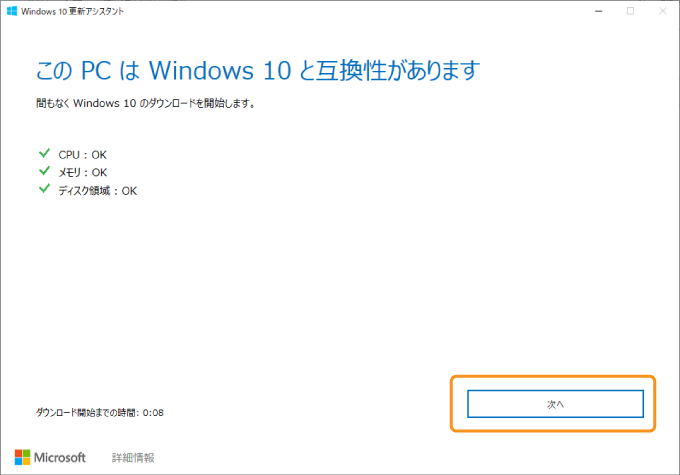
更新プログラムをダウンロード後に実行されます。
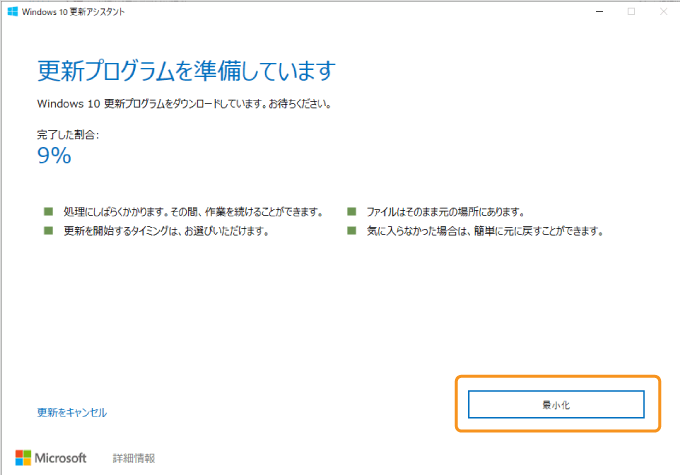
更新プログラムの準備ができたら「今すぐ再起動」をクリックして、更新を反映させます。(後で再起動するでもOK)
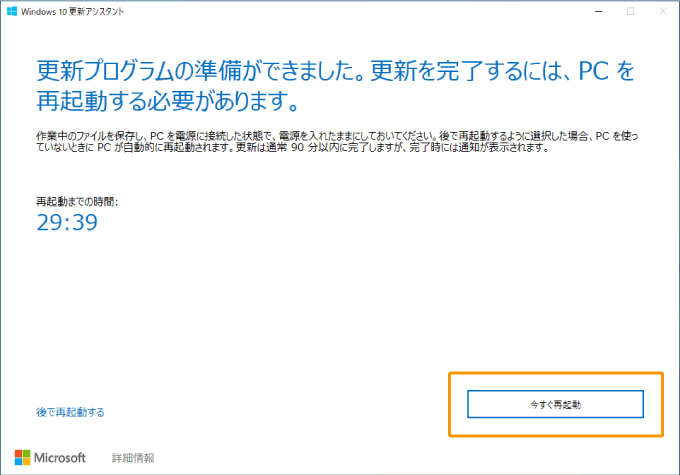
再起動が完了すると、更新が完了します。
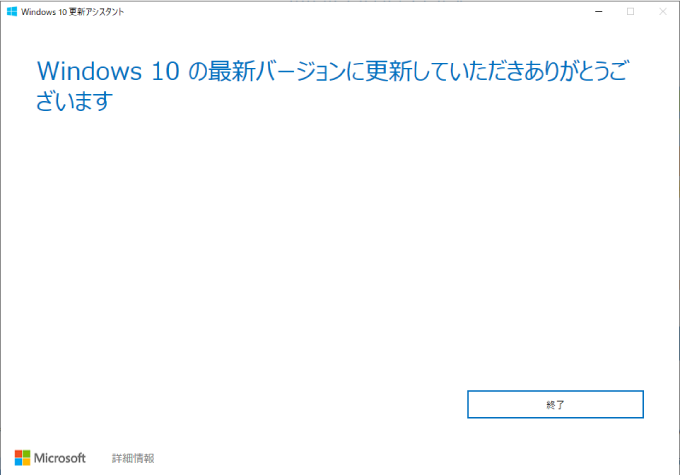

新しいMicrosoft Edgeをダウンロード&インストール
Windowsのアップデートが完了してもMicrosoft Edgeは古いままのようです。
新しいMicrosoft Edgeのダウンロード
Microsoft Edgeを起動すると、新しいMicrosoft Edgeのダウンロードボタンがあるのでクリックしましょう。
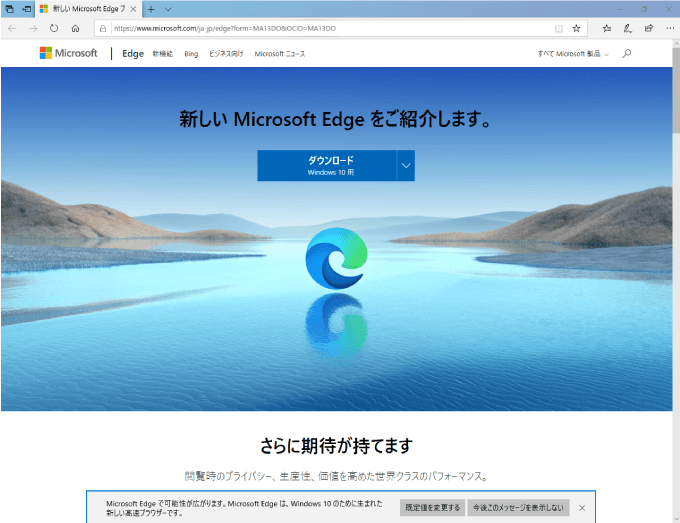
ライセンス条項を読んで「同意してダウンロード」をクリックします。
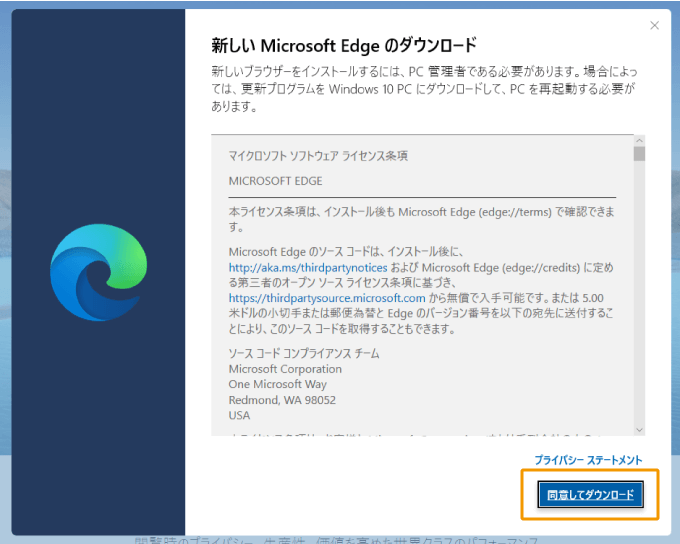
「ご利用ありがとうございました。」と表示され、インストールプログラムのダウンロードが開始されます。
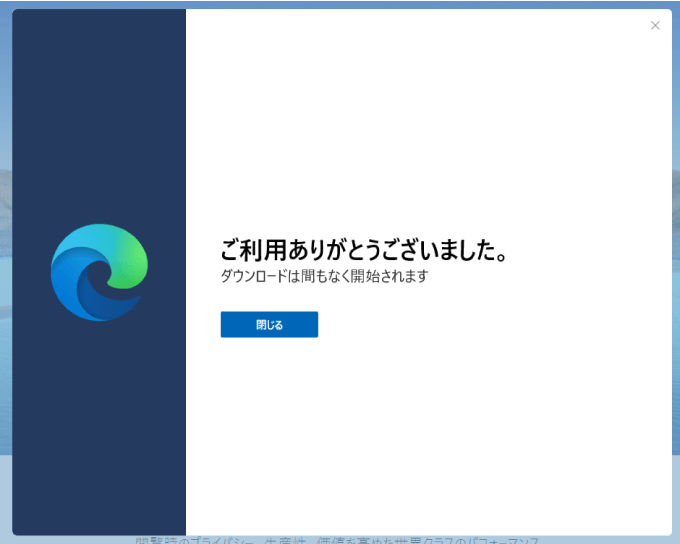
新しいMicrosoft Edgeのインストール
ダウンロードしたEXEを実行しましょう。(ユーザーアカウント制御が表示されたら許可します)
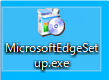
新しいMicrosoft Edgeがダウンロードされるので、
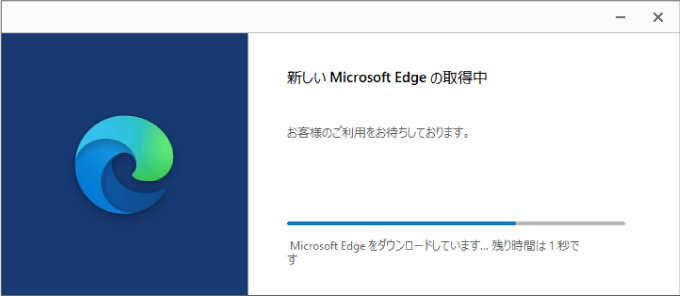
「閉じて実行」をクリックするとインストールが開始されます。
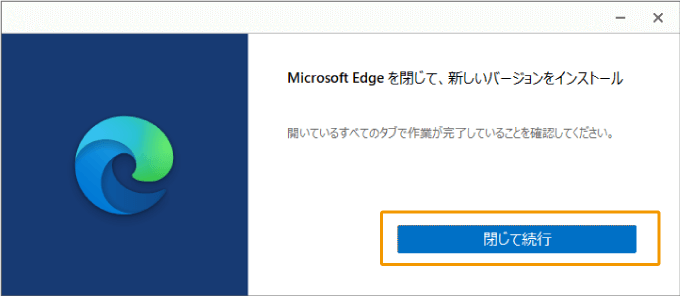
インストールの進捗が表示されます。
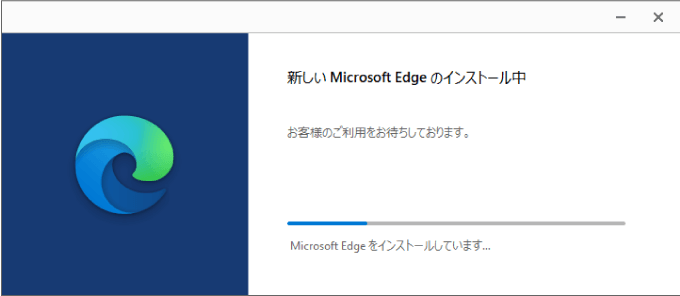
インストールが完了すると、新しいMicrosoft Edgeが起動されるので、「始める」をクリックしましょう。
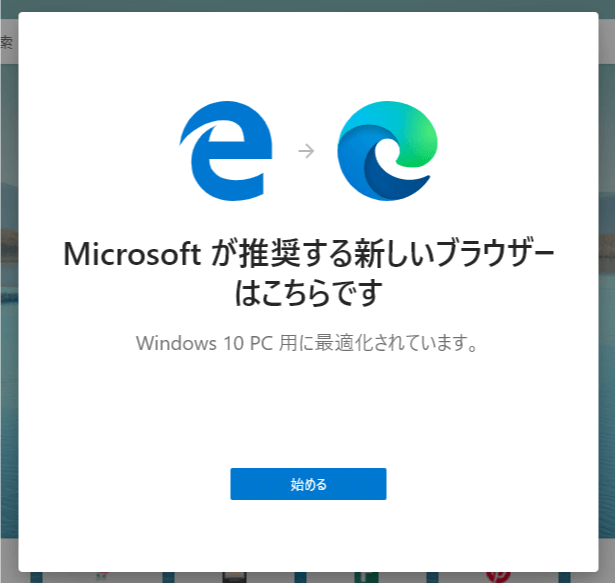
規定のブラウザからインポートするかどうかを選択し「確認」ボタンをクリックします。
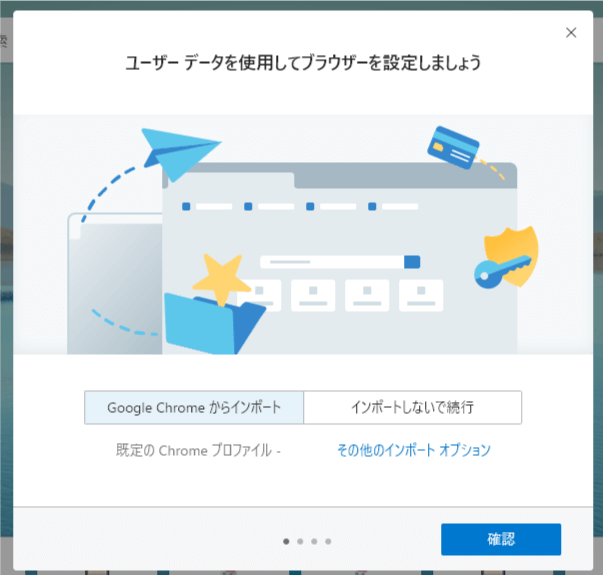
新しいタブページのレイアウトを「イメージ」「ニュース」「シンプル」から選択し「確認」をクリックします。
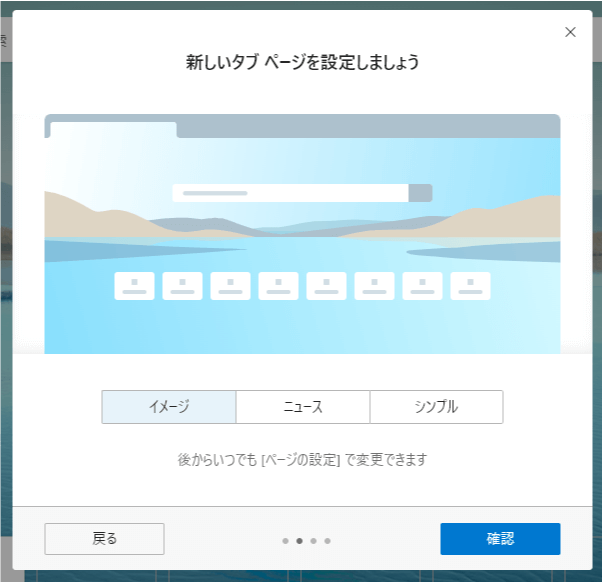
サインインしているアカウントの同期を行うか選択し「確認」をクリックします。
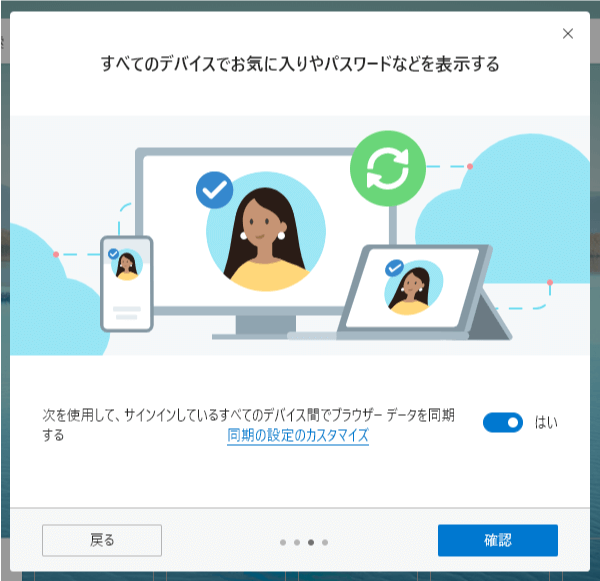
Microsoftへの情報提供を行うか選択し「確認」をクリックします。
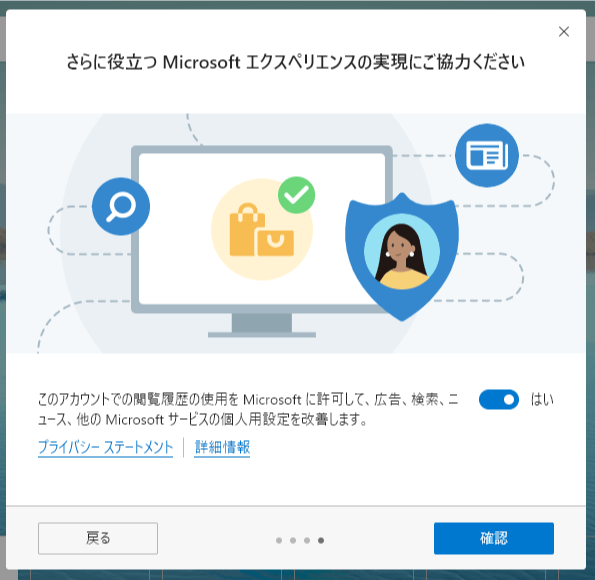
以上で初期設定が完了し、Microsoft Edgeへようこその画面が表示され、自由に操作することができます。
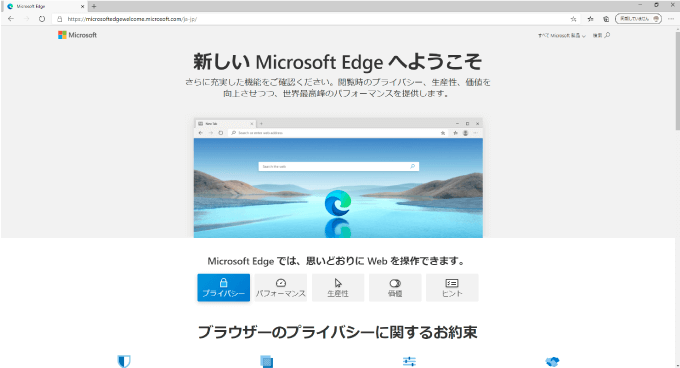

 Microsoft Edgeが新しくなった!必要な設定は?【Windows 10 May 2020 Update】
Microsoft Edgeが新しくなった!必要な設定は?【Windows 10 May 2020 Update】
まとめ
「Windows 10 May 2020 Update」を手動で適用する方法と、新しいMicrosoft Edgeの入手方法を紹介しました。
アップデートすることにより不具合が生じるかもしれませんが、そんなことより最新版を触りたい!という場合には上記の手順で更新可能です。

この記事も読んでおこう!!
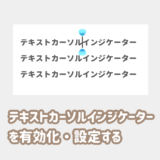 【テキストカーソルインジケーター】カーソルを見やすくする設定の有効化【Windows10】
【テキストカーソルインジケーター】カーソルを見やすくする設定の有効化【Windows10】