パソコンの動作がいちいち重かったり、フリーズしてしまうことが多い場合には、タスクマネージャーを使用してどの処理がパソコンに負担をかけているのか確認しましょう。
パソコンは性能(CPU/メモリ/ハードディスク)により処理できる容量が決まっていて、その容量のうちどれだけを使用しているのかが確認できます。

Windows10で説明しますが、基本的な操作はどのバージョンでも同じです。
この記事の内容
タスクマネージャーで確認する
タスクマネージャーは名前の通り、パソコンがどのような処理(タスク)をしているか管理する機能です。
まずはこの機能を開き、パソコンの状態を把握しましょう。
タスクマネージャーを開きく
タスクバーの上で右クリックし、表示されたメニューから「タスクマネージャー」をクリックします。
(「Ctrl」+「Alt」+「Delete」を押して、表示された項目から「タスクマネージャー」からも起動できます。)
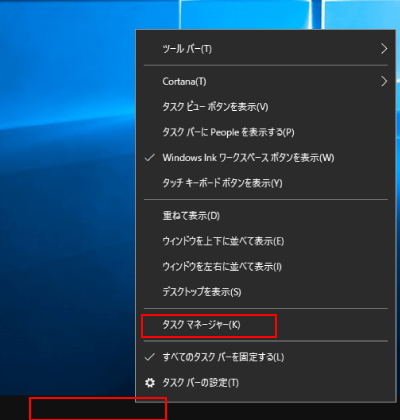
「タスクマネージャー」が開かれます。
「プロセス」タブに実行しているアプリケーションと対応するリソース使用状況が表示されています。
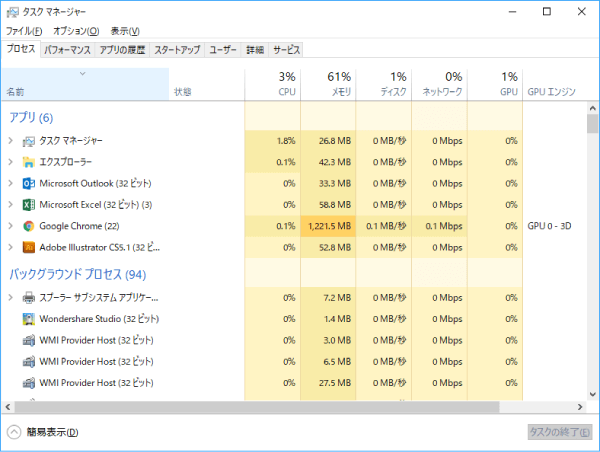
リソースの確認
「タスクマネージャー」の「プロセス」タブに表示されている各リソースの見方について説明します。
主なリソースとして「CPU」「メモリ」「ディスク」があり、これらの合計の使用率が大きくなるにつれてパソコンの処理が遅くなってきます。
それぞれの役割を簡単に
- CPU:パソコンの制御や演算機能を担当するリソースです。
- メモリ:書類や演算などのデータの記憶を担当するリソースです。
- ディスク:プログラムの根幹のデータを保存しているリソースです。
特にCPUとメモリの項目に大きな数値がある場合、そのプロセス項目がパソコンの動作を遅くしている原因の可能性が高いです。
目安としては、CPUとメモリ共に60%前後まではそこまでパソコンが重くならずに使用できる場合が多いです。
CPUとメモリが低いのにパソコンが重たい場合は、その他の条件(ネットワーク回線やその他のシステム)が原因の可能性が高いと思われます。
Windows7の「System Idle Process」
Windows7には「System Idle Process」という「アイドル(何もしていない)状態」を表すプロセスが存在します。
このプロセスのCPUの値が高ければ高いほどパソコンの処理に余裕があるということになります。
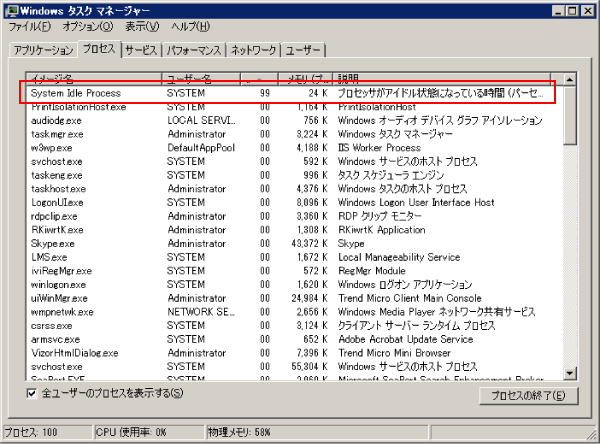
パフォーマンスを確認
「タスクマネージャー」の「パフォーマンス」タブからもパソコンの状態が確認できます。
プロセスごとの使用率などは分かりませんが、パソコン全体の状態を直感的に見ることができます。
こちらの画面で大まかに確認し、数値が高ければプロセスを確認するという流れでも良いでしょう。
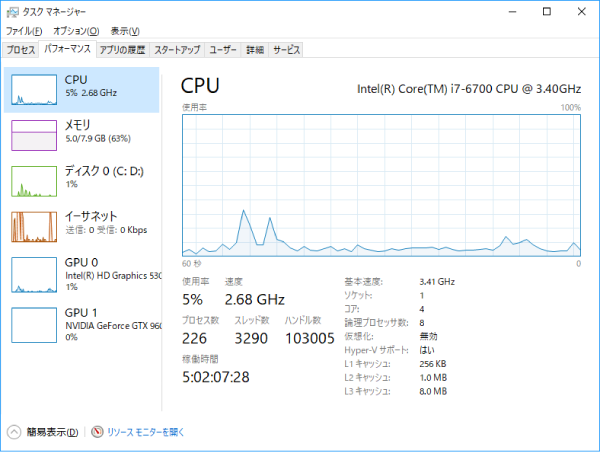
必要ない重たい処理への対処方法
「タスクマネージャー」で確認し、リソースを多く使用しているアプリケーション(プロセス)は閉じるようにしましょう。
不要なアプリケーションを閉じる
「プロセス」タブの「アプリ」項目は起動しているアプリケーションなので、アプリケーションを表示して終了させましょう。
「Sticky Notes」など常駐するようなアプリケーションは「バックグラウンドプロセス」に含まれて表示されていることが多いです。
スタートアップのアプリケーションを無効に
パソコンの起動時に自動で実行されるアプリケーションに不要なものがある場合は、スタートアップを無効に設定しておきましょう。
アプリケーションを強制的に終了
多くのリソースを要しているアプリケーションを閉じようとしても、フリーズしていて閉じることが出来ない場合があります。
そんな時は、タスクマネージャーにアプリケーションを強制的に終了する機能があるので、待てど暮らせど反応がない場合には最終手段として強制的にアプリケーションを終了させましょう。
終了させたいプロセスの上で右クリックし、「タスクの終了」を選択することで、アプリケーションを強制的に終了することができます。
アプリケーション毎に終了時の確認が出る場合は、適切に選択してください。
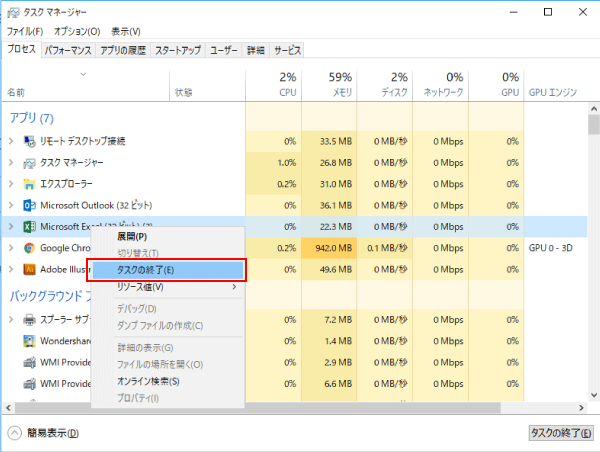
最後に
パソコンが重たいと感じた場合の「タスクマネージャー」での確認の方法を紹介しました。
アプリケーションはできるだけ必要なものだけを開くように心がけましょう。
リソースの使用率を下げたにも関わらずまだ重たいという方はこちらの方法も試してみてください。




