ピボットテーブルは様々な集計結果を表示することができますが、「総計」と「小計」を使いこなすことで、より便利に集計を行うことができます。
本記事では、ピボットテーブルの設定・使い方を紹介していきます。

ピボットテーブルの総計と小計
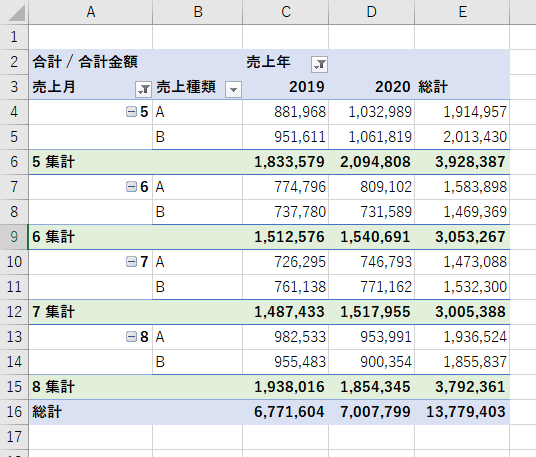
この記事の内容
ピボットテーブルの「総計」の操作
まずはピボットテーブルの総計の使い方を解説していきます。
総計の集計方法を変更する
まずは、フィールドリストの値にある項目メニューから「値フィールドの設定」をクリックします。
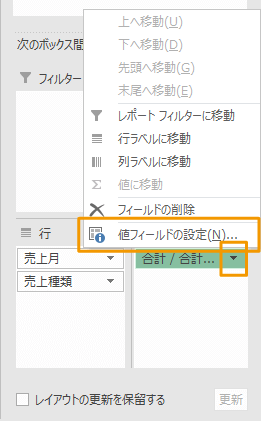
「集計方法」タブの集計方法一覧から、設定したい集計方法を選択して「OK」ボタンをクリックすればOKです。
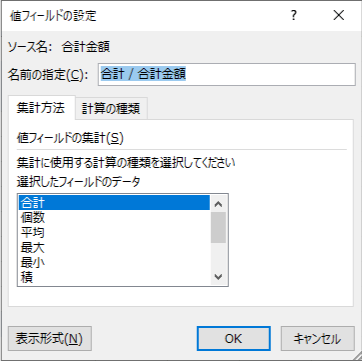
ピボットテーブルの総計で変更できる集計方法は下記の通りで、基本的な集計方法なら大体が可能です。
- 合計
- データの個数
- 平均
- 最大値
- 最小値
- 積
- 数値の個数
- 標本標準偏差
- 標準偏差
- 標準分散
- 分散

総計を消す(非表示)
総計を取るのにふさわしくない方向の総計表示は消しておきましょう。
「ピボットテーブル ツール」の「デザイン」タブにある「総計」から適切な総計の表示方法を選択してください。
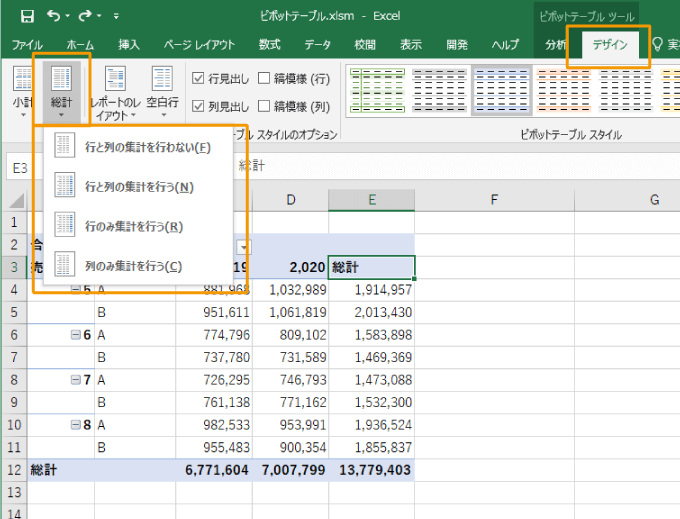

総計を複数表示する
ピボットテーブルの総計を複数表示するには、まず、総計の結果として表示したいフィールドを「値」の項目に追加します。(例は2つ目の合計金額を追加)
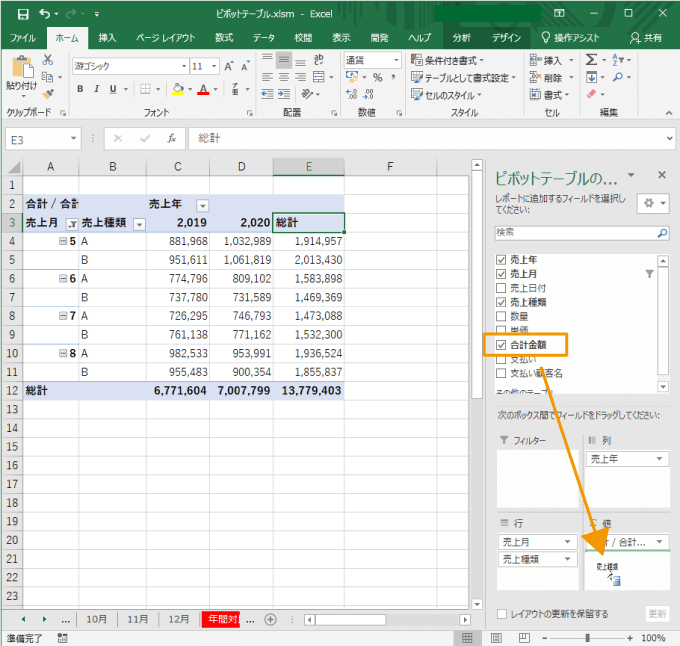
続いて、自動的に追加された「Σ値」を、総計の表示したい位置(行の総計か列の総計か)に移動させます。
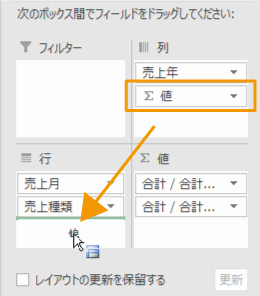
すると、ピボットテーブルの総計を複数表示することができます。
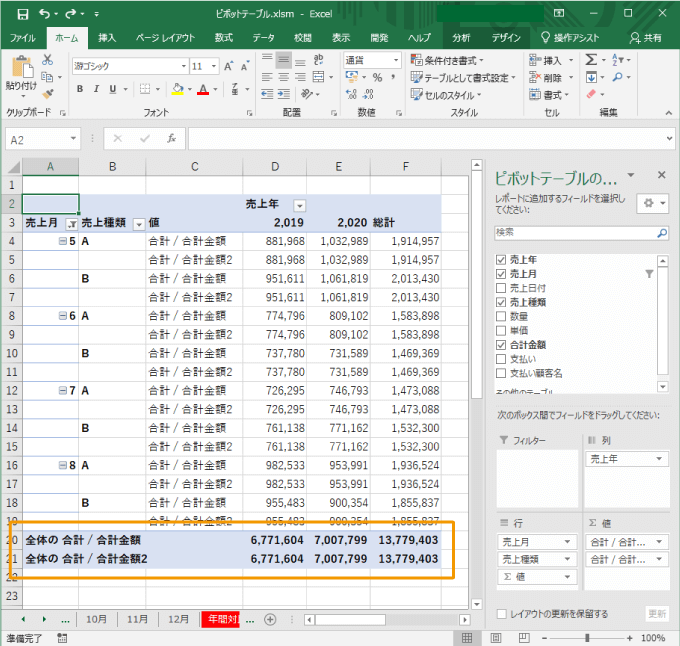

総計を先頭(上)に表示する
ピボットテーブルの総計を表の上の方に移動させるのは、標準機能ではできません。
だだし、総計の値を参照することは可能(GETPIVOTDATA関数を使う)なので、ピボットテーブルのすぐそばに総計を表示して代用することが可能です。
総計を表示したい位置に「=」を入力し、表示したい総計をクリックします。
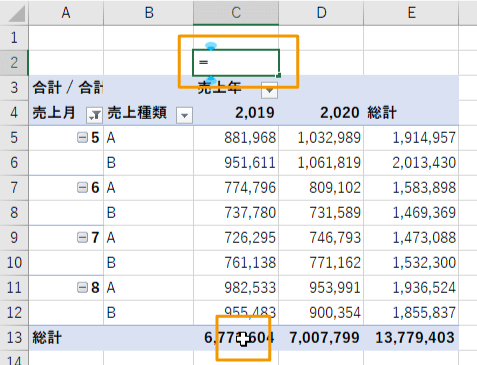
すると、GETPIVOTDATA関数と引数が自動で挿入されるので、Enterで確定します。
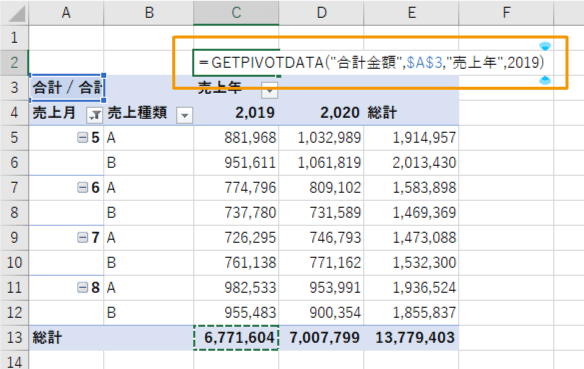
後は、書式設定をコピペして表示したい箇所にすべて設定できれば、疑似的にですが総計をピボットテーブルの上部に表示することができます。
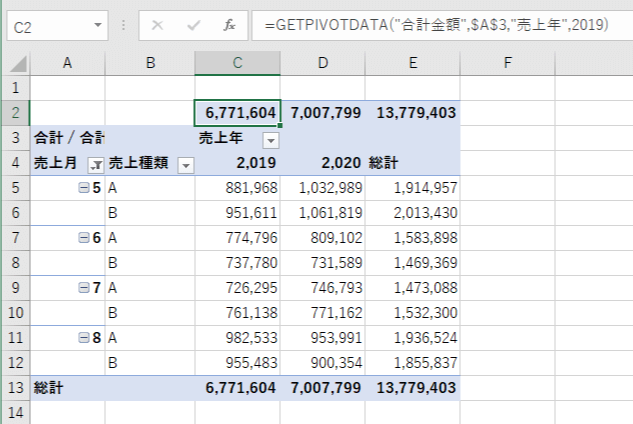

ピボットテーブルの「小計」の操作
ピボットテーブルの小計の位置は「レポートのレイアウト」によって変わるので、まずはどのレイアウトで表示したいのかを決めましょう。
 ピボットテーブルのレイアウトは表形式が見やすくておすすめ
ピボットテーブルのレイアウトは表形式が見やすくておすすめ
小計の表示/非表示・位置の変更
ピボットテーブルの小計の非表示は、「ピボットテーブル ツール」の「デザイン」タブにある「小計」から「小計を表示しない」を選択すればOKです。
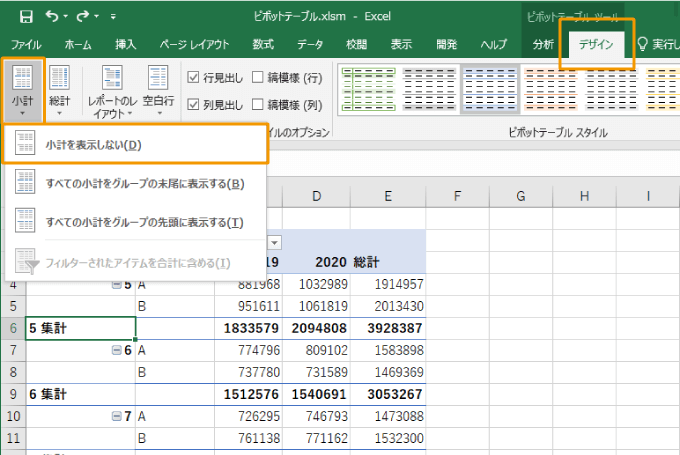
逆に、小計を表示する場合には、「すべての小計をグループ末尾に表示する」か「すべての小計をグループの先頭に表示する」のどちらかを選択すればOKです。
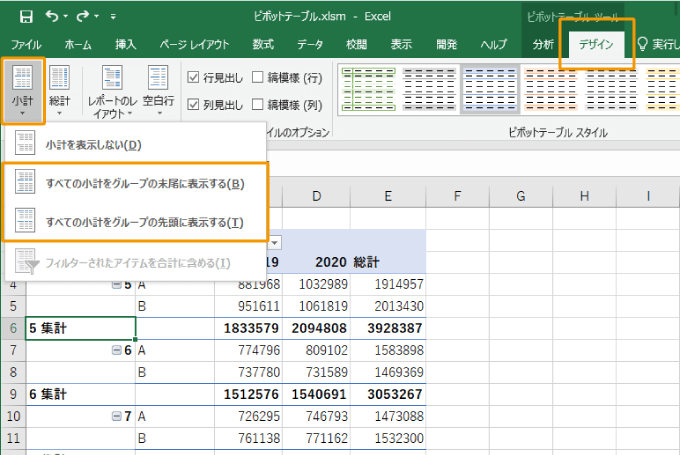
小計を一括で色付けする
小計のラベルの上にカーソルを乗せると、矢印のようなアイコンに変化します。
その状態でクリックすると、
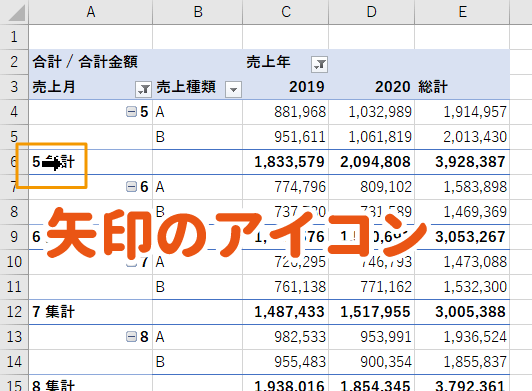
表示されているすべての小計が選択状態になります。
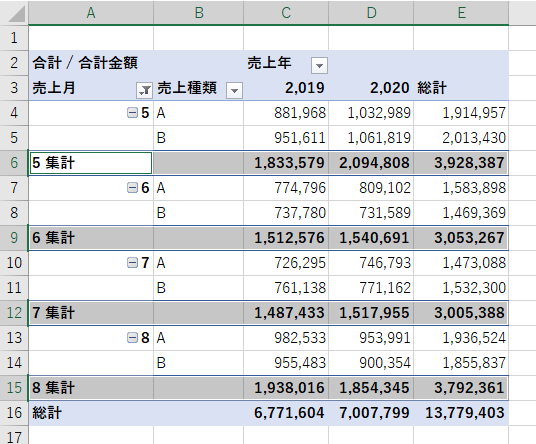
その状態でセルの背景色を設定すれば、一括で小計の背景を変更できます。
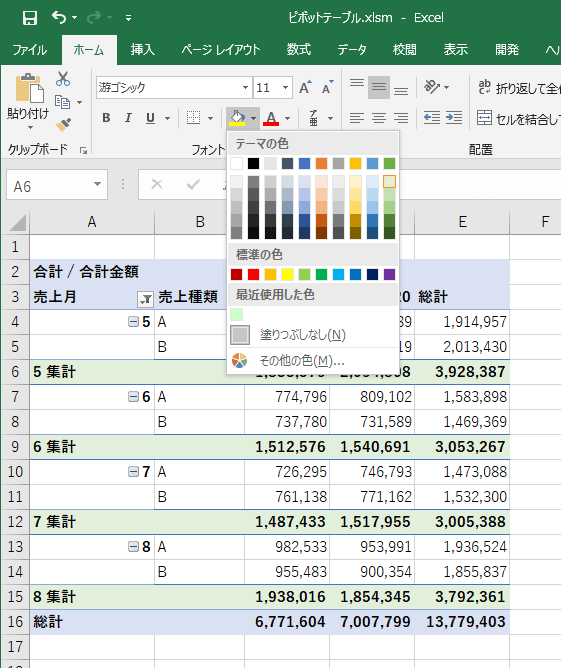
小計のみを表示
小計のみを表示したい場合は、小計を表示した状態で総計を削除すればOKです。
まとめ
エクセルのピボットテーブルの「総計」と「小計」の設定・使い方を紹介しました。
総計と小計は意外と奥が深く、内容によっても正しい形が変わります。
上で説明した内容で簡単に変更することができるので、あれこれと試してみてください。





