ワードで作成したA4サイズの文書を、A4用紙1枚に縮小して4枚分印刷したい場合の方法を説明します。
確認用に印刷して配布するだけなら、4ページ分印刷して切り分けるだけで用紙の費用が4分の1になるのでお得です。
Wordの簡単な印刷設定をするだけで1枚に4枚分印刷することができます。

A4用紙に同じ内容を4ページ分印刷する方法
印刷の設定だけで、同じ内容をA4用紙に同じ内容を4ページ分印刷することができます。
A4用紙に同じ内容を4ページ分印刷する手順
「ファイル」タブから「印刷」メニューを表示させます。
このまま印刷ボタンを押すと、通常通り印刷されてしまうので、設定を変更します。
「印刷」メニューの「ページ」の指定を「1,1,1,1」に変更します。
ワードの2ページ目を4枚分印刷したい時は、「2,2,2,2」としてください。
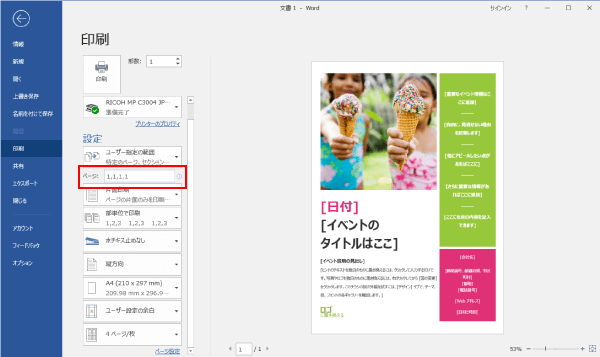
次に、「印刷」メニューの一番下にある項目(初期設定では、「1ページ/枚」となっています。)をクリックして「4ページ/枚」に変更します。
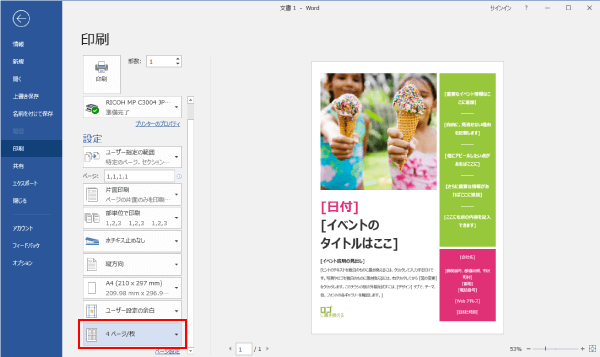
これで、A4用紙に同じ内容を4ページ印刷することができます。
4ページ以外の設定
上記の手順は1枚に4ページ分印刷する方法を説明しています。
6ページ分や8ページ分などを印刷したい場合は、「ページ」の指定の数を印刷したい数に変更し、「(印刷したい枚数)ページ/枚」と変更すれば可能です。
例:1枚に6ページ分印刷したい場合
「ページ」の指定を「1,1,1,1,1,1」と入力し、「6ページ/枚」と設定します。
1ページ目と2ページ目を2枚ずつ印刷する手順
上記で説明した方法は、同じ内容を4ページ分印刷する方法でしたが、同じ手順で1ページ目と2ページ目を2枚ずつ印刷することも可能です。
「ページ」の指定を「1,1,2,2」と指定することで、1ページ目と2ページ目を2枚ずつ印刷することができます。(上記と同じく「4ページ/枚」に変更は必要。)
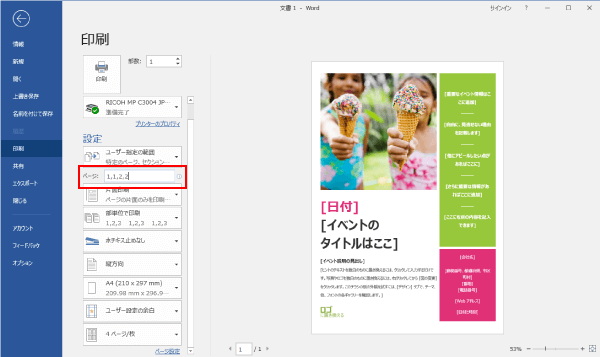
この方法を応用することで、A4用紙に好きな内容を指定して4ページ分印刷することが可能です。
まとめ
ワードで作成したA4サイズの文書を、A4用紙1枚に縮小して4ページ分印刷したい場合の方法を説明しました。
印刷用紙の枚数を減らすことができるので、紙を節約することができます。
また、この方法でA4用紙にA6サイズの内容を印刷できるので、上手く活用してください。


