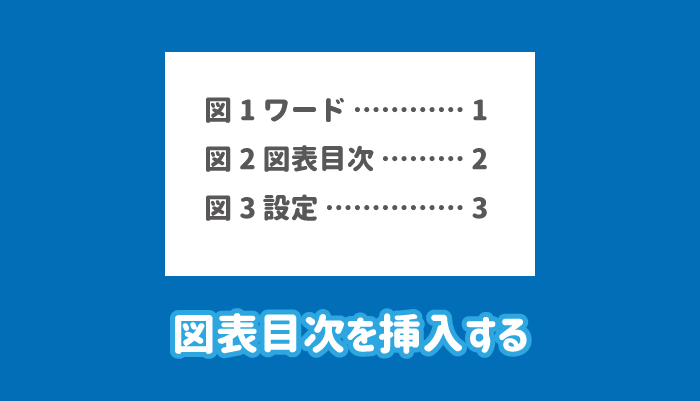ワードで図表番号を設定したのであれば、文書の最後や最初などに図表目次を挿入しておくと親切です。
図表番号さえ設定してあれば、ワードの機能で簡単に挿入できるので、ぜひ覚えておきましょう。

図表目次
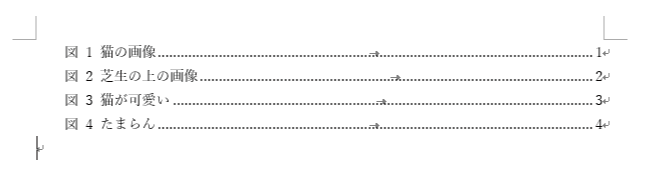
この記事の内容
ワードで図表目次を追加する方法
図表目次の挿入は、図でに図表番号を割り当てていることが前提です。
図表目次の追加
図表目次を挿入したい場所にカーソルを合わせ、「参考資料」タブの「図表目次の挿入」をクリックします。
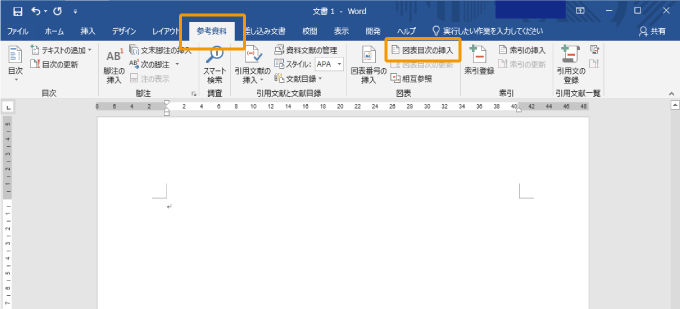
図表目次ダイアログが表示されるので、「図表番号のラベル」で目次を作成したい割り振ったラベルを選択し、「OK」ボタンをクリックしましょう。
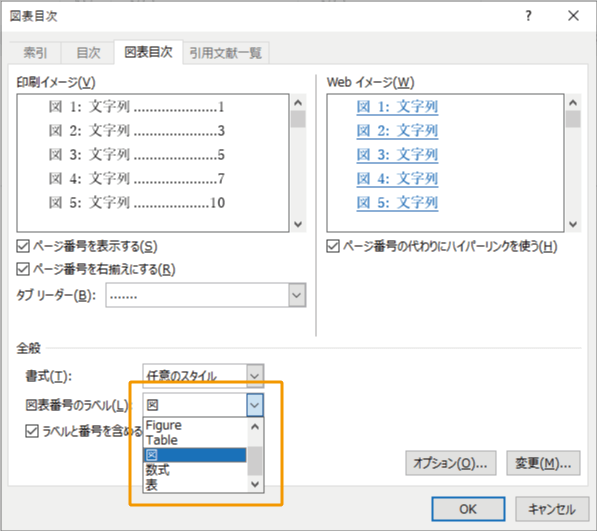
すると、カーソル位置に選択したラベルの図表目次が作成されます。
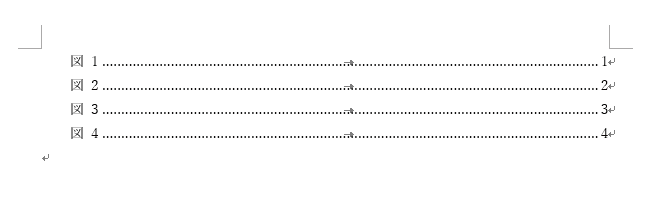
図表目次のデザイン変更
図表目次ダイアログでは、図表目次のデザインを変更することができます。
よくある下記の表示の変更をまとめておきました。
- ページ番号を表示する
- タブリーダーを変更する
- 図表目次の書式を変更する
- 横幅を変更する
ページ番号を表示する
「ページ番号を表示する」のチェックの有無で、ページ番号の表示の切り替えができます。
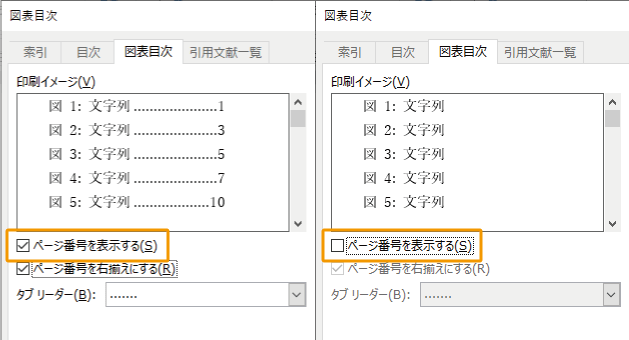
タブリーダーを変更する
ページ番号を右揃えにしている場合、「タブリーダー」を変更することができます。リスト内から好きなリーダーを選択しましょう。
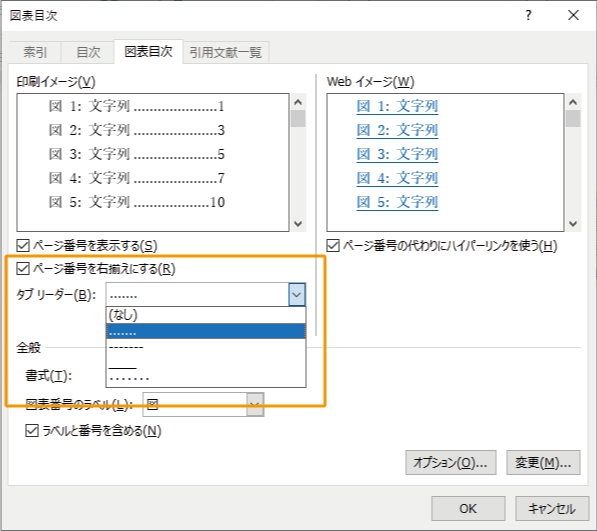
図表目次の書式を変更する
図表目次の書式を変更すると、全体の見た目のテーマを変更できます。
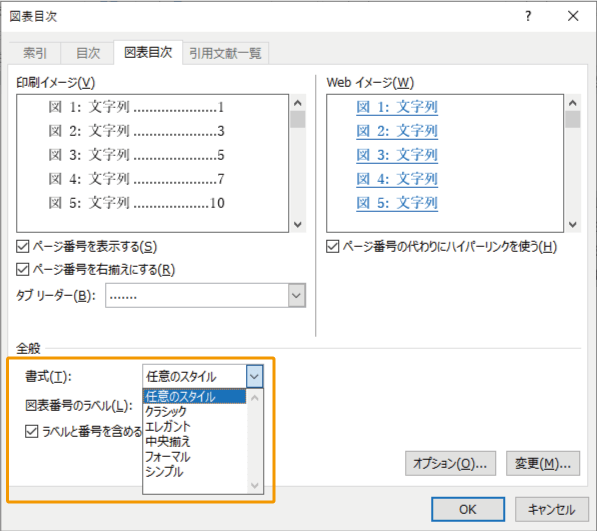

図表目次の横幅を変更する
図表目次の横幅を変更するには、タブ位置を変更します。
図表目次の全行を選択した状態で、ルーラー上のタブを任意の位置に動かすと、図表目次の横幅が変更されます。
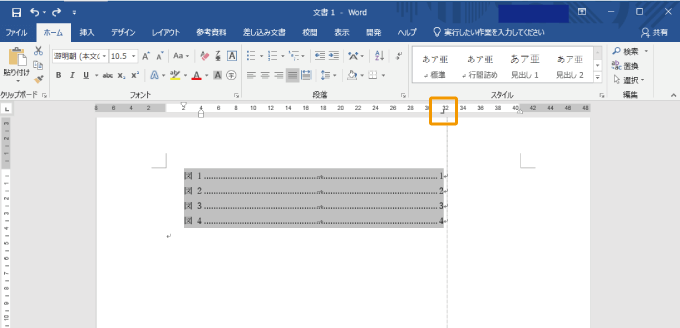

 ワードのタブ機能の設定と使い方を詳しく解説
ワードのタブ機能の設定と使い方を詳しく解説
図表目次の編集は図表番号に行う
図表目次の名称として表示されている部分は、図表番号の後ろに追記した部分が表示されています。
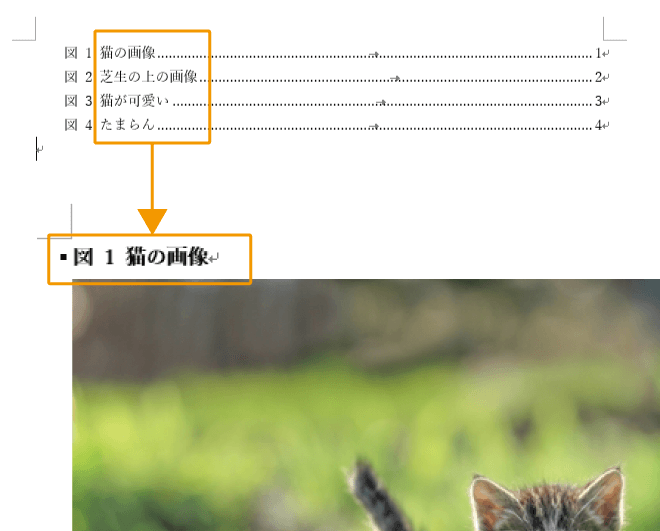
そのため、図表目次に直接入力するのではなく、きちんと図表番号に追記するようにしましょう。
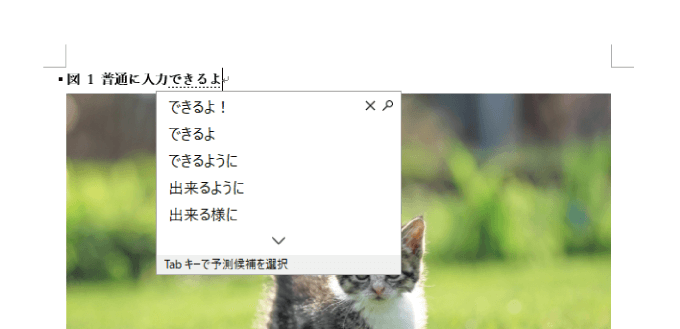
図表目次に直接入力していた場合、図表目次が更新されると元の状態に戻ってしまいます。
図表目次の更新
各図表番号の位置を移動させたり、削除した場合などは自動的に更新されないため、手動での図表目次の更新が必要です。
図表目次をクリックし、「参考資料」タブの「図表目次の更新」をクリックしましょう。
(右クリックメニュー「フィールドの更新」でもOK)
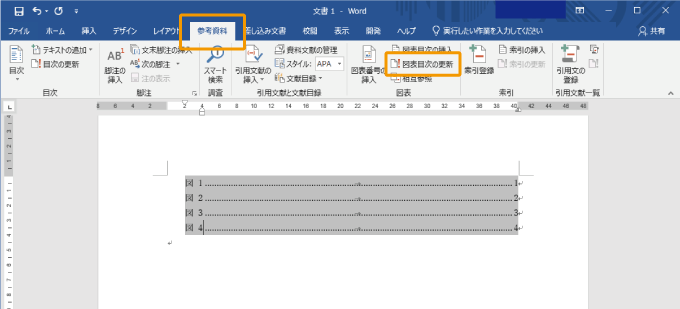
図表目次のどの内容を更新するか選択します。基本的には「目次をすべて更新する」を選択しましょう。
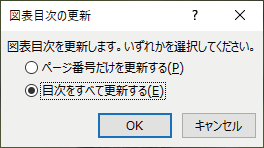
図表目次が現在の正しい内容へと更新されます。
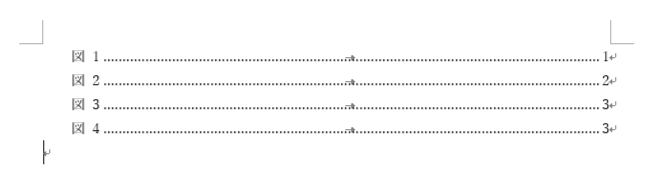

ワードで「図表目次項目が見つかりません。」とエラーが表示される
図表番号は設定済みなのに、図表目次を挿入したら「図表目次項目が見つかりません。」と表示された場合に確認する内容です。
これが表示された場合

選択ラベルに注意する
図表番号をそもそも設定していないなら項目が見つからなくて当然なのですが、設定しているのにも見つからないと表示される場合は、
図表目次挿入時にラベルの指定を間違えた可能性が高いです。
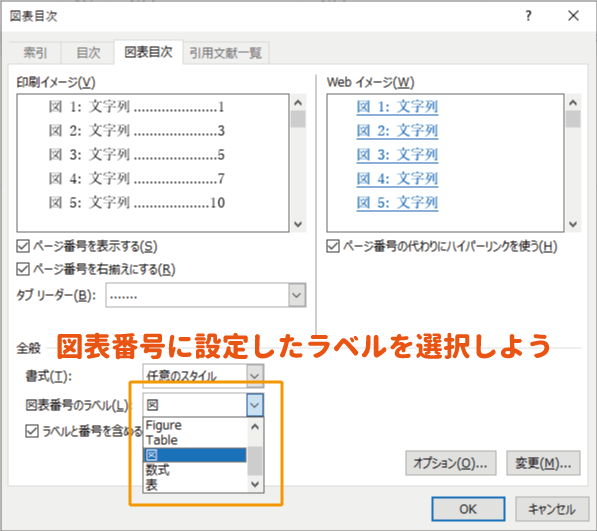
図表目次の作成は、選択したラベルが適用されている図表番号を取得して作成されます。
そのため、図表番号では「図」というラベルで設定したのに、図表目次のラベル指定が「表」となっていると、項目が見つからないと表示されます。

まとめ
ワードで図表目次を作成・追加する方法とエラー対応を紹介しました。
論文等で図や表を多く挿入している場合など、索引として図表目次を設定しておくと、より読みやすくなります。
図表番号が設定できていれば基本的にはクリックだけで簡単に挿入できるので、サクッと挿入してしまいましょう。