ワード(Word)やパワーポイント(PowerPoint)を使用すれば、他のソフトを使用せずとも年賀状を作成することができます。
今回は、ワードで年賀状を作る一連の手順を紹介したいと思います。
(パワーポイントでもほぼ同様の手順で年賀状を作成することができます。)
特に難しい作業をせず、通常の機能だけで作成していきますので、初心者の方でも十分に作成可能です。

年賀状を作る方法まとめ
 パソコンで年賀状の作り方まとめ|初心者でもできる方法
パソコンで年賀状の作り方まとめ|初心者でもできる方法
ワード年賀状を作る一連の手順を紹介します。
実際に作っていく手順を紹介するので、ワードで年賀状を作成する手順が分からないひとは、順を追って作成してみてください。

宛名部分は手書きになります。宛名を自動的に切り替えて印刷したい場合は、「パソコンで年賀状の作り方まとめ|初心者でもできる方法」を参考にしてください。
テンプレートをダウンロードする
一から作成するのは時間がかかるので、Microsoft社が提供してくれている年賀状のテンプレートをダウンロードします。
上記リンクからテンプレートページに移動し、気に入ったデザインの「このテンプレートはこちら」をクリックします。
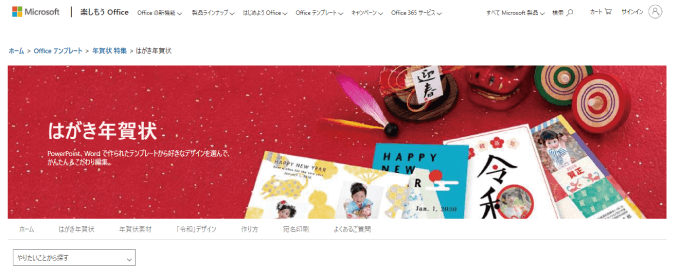
「Word テンプレートのダウンロード」ボタンをクリックすると、テンプレートがダウンロードされます。
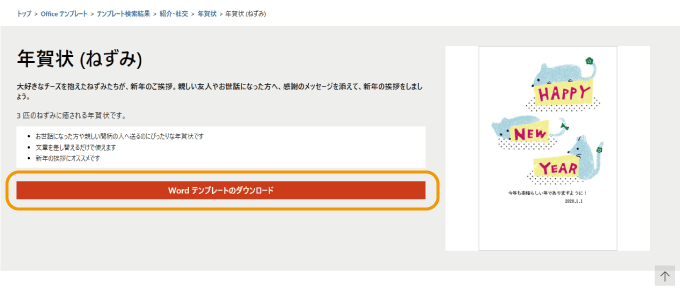
ダウンロードされたワードファイルを開くと、画像と同じ文書が表示されます。
セキュリティ設定によっては、問題ないファイルか確認されるので、「編集を有効にする」をクリックしましょう。
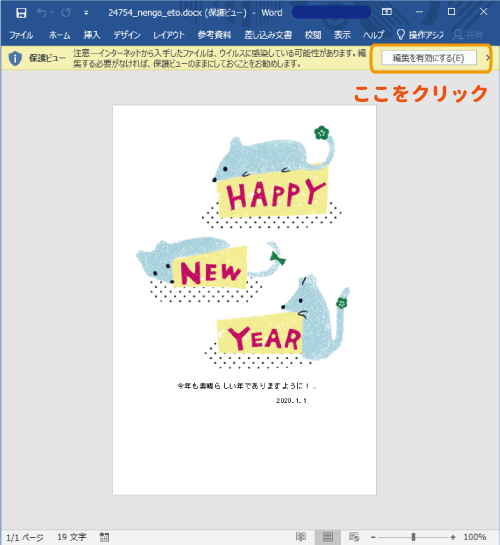
これで大元となるデザインの取得が完了です。

年賀状テンプレートを編集する
年賀状テンプレートのままでは味気ない場合や、画像挿入枠があるテンプレートの場合は、引き続き、年賀状テンプレートを編集します。
年賀状の素材もある程度提供されており、こちらからダウンロードできます。
画像を挿入する
画像を挿入するには、「挿入」タブの「画像」をクリックします。
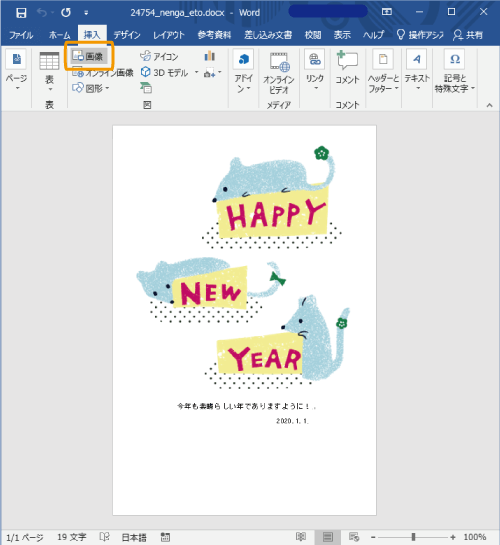
年賀状に挿入したい画像を選択しましょう。
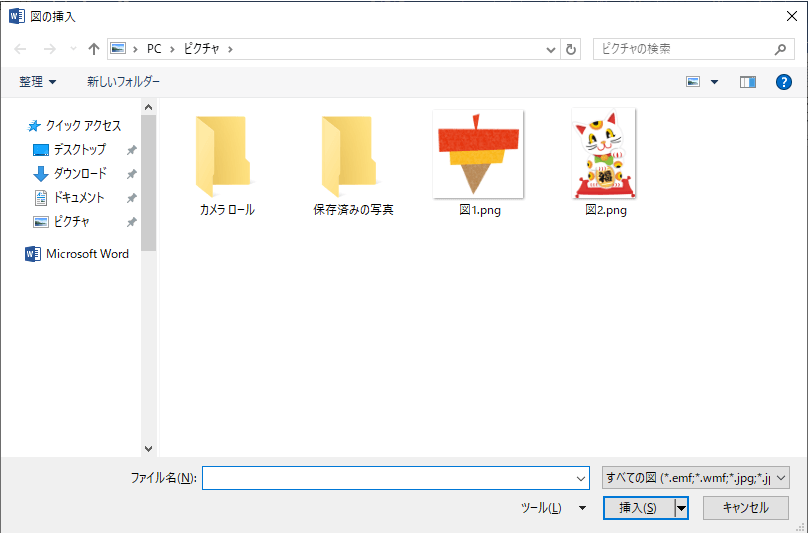
画像が挿入されたら、「レイアウトオプション」の「前面」と「ページ上の位置を固定」を選びましょう。
こうすることで、入力されている文字位置とは関係なく、好きな位置に配置することができます。
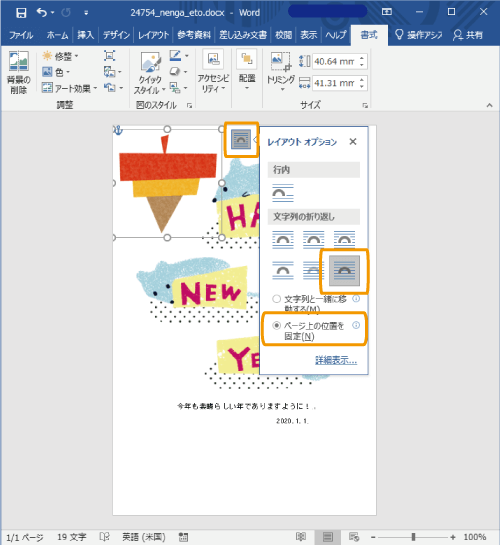
後は、繰り返し好きなだけ好きな画像を配置してサイズを調整すればOKです。
もちろん、カメラで撮った写真をパソコンに移せば、挿入するこもできますよ!
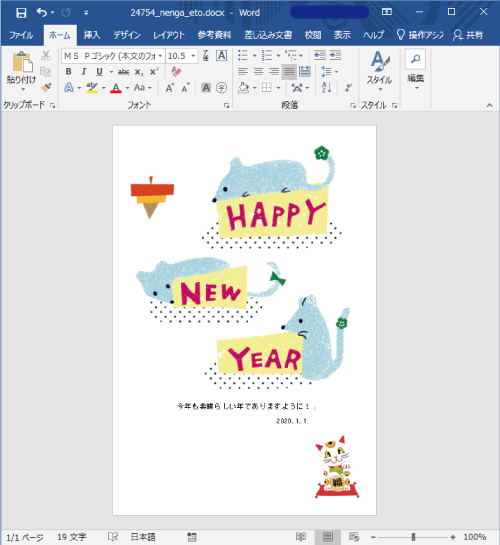
文字を挿入する
文章の挿入は、「挿入」タブから「テキストボックス」を選択し、「横書きテキストボックスの描画」「縦書きテキストボックスの描画」のどちらかを選択し、
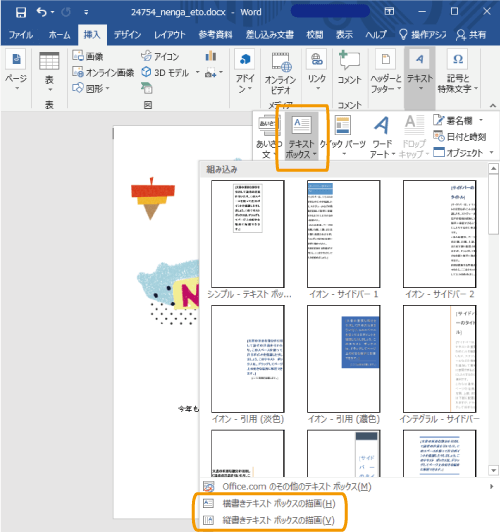
カーソルが十字になるので、テキストボックスを挿入したい場所で対角にドラッグしましょう。
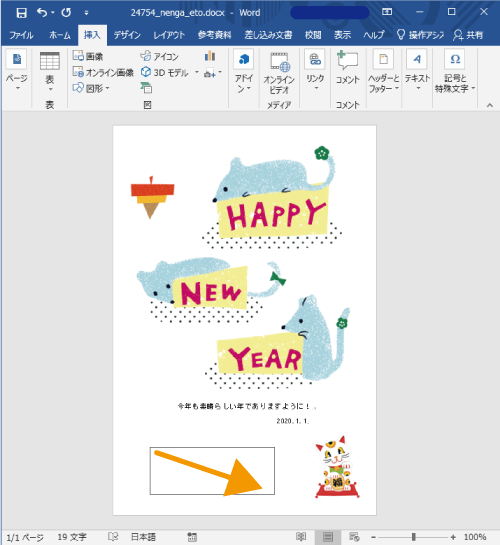
指定した範囲にテキストボックスが作成されるので、任意の文字を入力します。
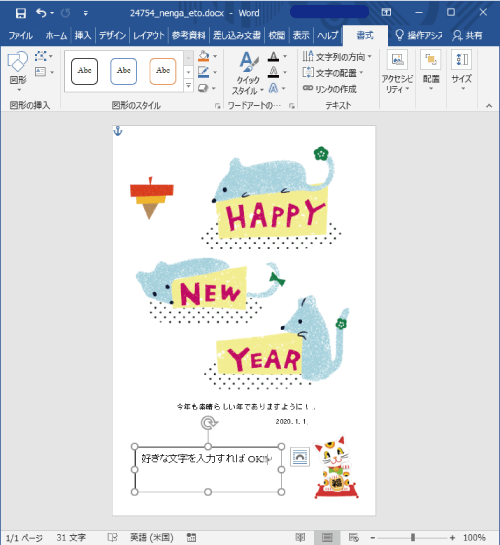
テキストボックスの線が不要の場合は、テキストボックスを選択し、「書式」タブの「図形の枠線」から「枠線なし」を選択すれば、枠がなくなります。
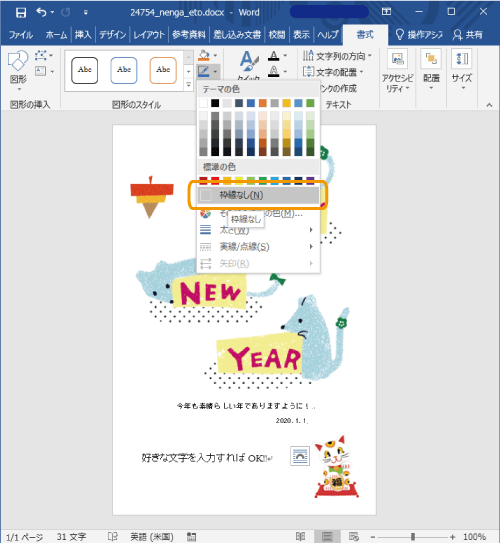
必要な個所に文字を入力したら完成です!

年賀状を印刷する
最後に、プリンターに年賀状をセットして、年賀状を印刷しましょう。
念のため、用紙サイズを「ハガキ 100×148」になっていることを確認してください。
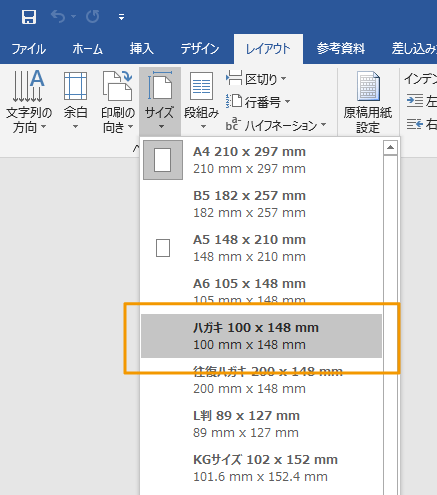
おわりに
説明ではワードを使用しましたが、パワーポイントも同じで年賀状を作るのも結構簡単に行えます。
一からデザインを作成しても良いですが、せっかくMicrosoft社が提供してくれているテンプレートを使わない手はないでしょう。

 パソコンで年賀状の作り方まとめ|初心者でもできる方法
パソコンで年賀状の作り方まとめ|初心者でもできる方法


