ワードの印刷でページを指定して印刷する場合に、「ページ」に番号を入れてるのに自分が欲しいページが印刷されたりしてないでしょうか。
印刷するページの指定は「ページの番号」で指定します。
ページの順番(何枚目)で指定するのではありませんので、開始番号を指定した人は注意が必要です。
ワードでページを指定して印刷する方法
印刷設定の「ページ」にページ番号を指定することで、指定ページのみ印刷することができます。
「ページ番号」は少し注意が必要なので、「ページ番号について」までを読んでください。
ワードでページを指定して印刷する手順
「ファイル」タブから「印刷」を選択して、
デフォルトでは「すべてのページを印刷」となっています。
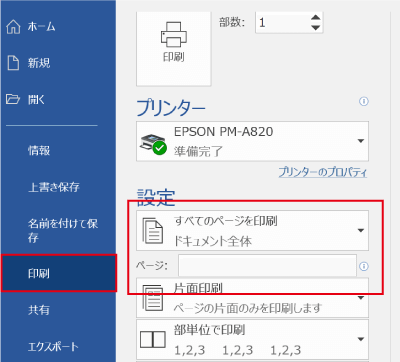
「ページ」に印刷したいページを「ページ番号」で指定すれば特定のページのみ印刷が可能です。
複数のページを入力する場合は半角のカンマ「,」で区切って指定します。
また、連続する範囲を指定する場合は、「2-8」というように指定します。
「すべてのページを印刷」と表示されていた項目は、自動で「ユーザー指定の範囲」に変更されます。
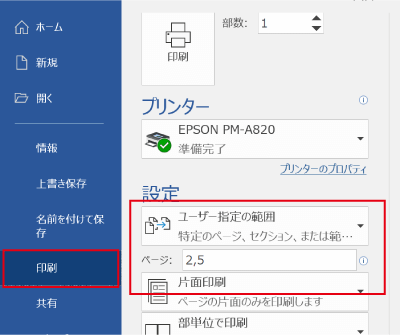
以上の設定で、ページを指定して印刷することが可能です。
ページ番号について
他の書類と合算する予定の文書など、「ページの開始番号」を変更した場合には、変更後のページ番号を指定しなければいけません。
例えば、「ページの開始番号」を「10」と変更していた場合には、ワードの2枚目を印刷するには、「11」と指定することになります。
この場合「2」と入力しても正しく印刷されませんので注意してください。
ページの開始番号の確認と変更の手順
「ページの開始番号」の確認と変更する手順を紹介しておきます。
「挿入」タブの「ヘッダーとフッター」項目の「ページ番号」から「ページ番号の書式設定」を選択します。
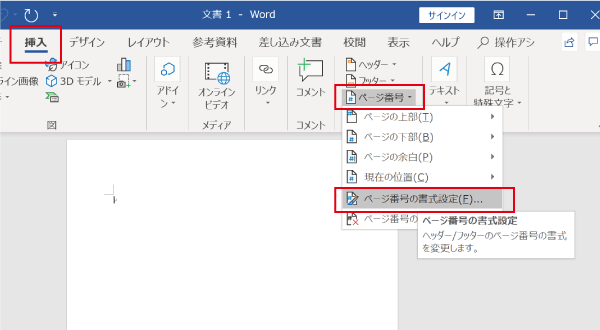
「ページ番号の書式」フォームが表示されます。
「連続番号」項目を「開始番号」にチェックを入れ、開始する番号を入力すれば「ページの開始番号」を変更できます。
「ページの開始番号」を元に戻したい場合は、「前のセクションから継続」を選択します。
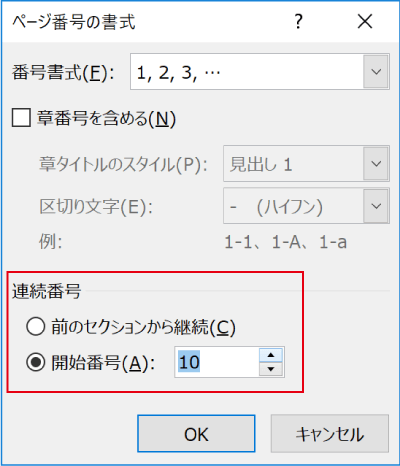
まとめ
ワードのページを指定して印刷する方法を紹介しました。
ページの開始番号を変更している人は注意してくださいね。


