デバイスとプリンターが表示しようとすると、緑のプログレスバーが途中で止まって、いつまでたっても表示されない場合の対処方法を紹介します。
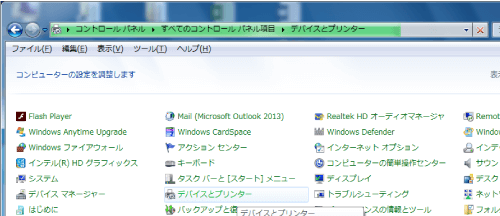
このエラーが生じていると、下記のような不具合が合わせて起こりえます。
起こりえる不具合
- デバイスとプリンターが表示されない
- エクセルを開いたときに「プリンター・・・」と表示され開けない
- アプリケーションのファイルタブの「印刷」を押すとフリーズする。
Windows7やWindows10でこのような現象が起こっている場合は、今回紹介する方法で解決する可能性があります。

デバイスとプリンターが表示されない場合の対処方法
デバイスとプリンターが表示されない場合には、下記の手順に則って、プリンターのサービスとLPDのサービスを再起動しましょう。
「管理ツール」の「サービス」を開く
「コントロールパネル」から「管理ツール」を選択します。
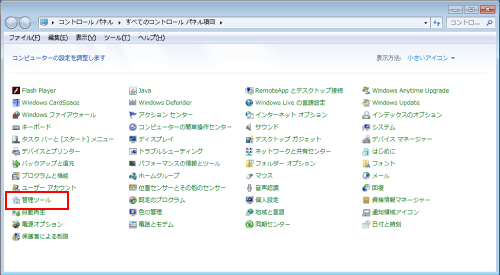
「管理ツール」メニューから「サービス」をダブルクリックで、「サービス」の管理画面を開きます。
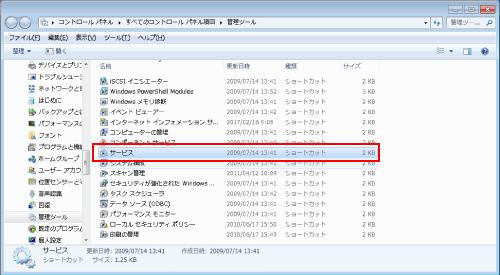
プリンターのサービスを再起動する
サービスを再起動するため、プリンターのサービスである「Print Spooler」の上で右クリックし、「停止」を選択します。
※「再起動」でも構いませんが、念のため「ON」「OFF」を行います。
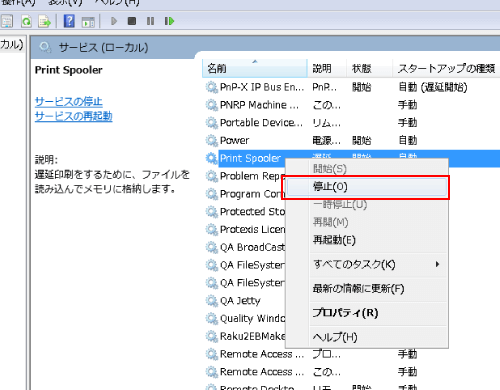
「LPD Service」もあわせて停止するか聞かれるので、「はい」を選択します。
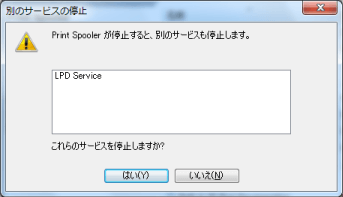
サービスが停止されます。

最後に「Print Spooler」の上で右クリックし、「開始」を選択してサービスを起動します。
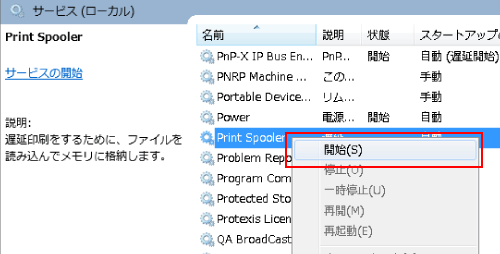
「状態」欄に「開始」と表示されていればOKです。
以上が実際に直った方法です。
完全シャットダウンを実行する
Windows10やWindows8であれば、完全シャットダウンを実行することで、プリンターの不具合が解消することもあります。
ただし、一旦パソコンの電源が落ちるので、作業中のファイルなどをきちんと保存したり、閲覧中のWEBページをブックマークするなりしてから実行しましょう。
 【完全シャットダウン】3つの方法とメリット/デメリット【Windows10】
【完全シャットダウン】3つの方法とメリット/デメリット【Windows10】
今後、不具合が起きないように
今後、不具合ができるだけ起きないように、下のように不要なプリンターをそのままにしている場合は、削除しておきましょう。
不要なプリンターの上で右クリックし、「デバイスの削除」で削除が可能です。
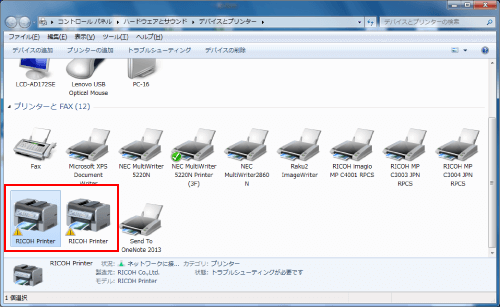
まとめ
デバイスとプリンターが表示されない場合の対処方法を紹介しました。
プリンター関連は何の拍子かわからないタイミングで不具合出ることって結構ありますよね。

本記事の内容はあくまで一例ですので、解決しない場合は他の方法を検討してみてくださいね。
 【解決】プリンターの状態をオフラインや一時停止からオンラインに変更する
【解決】プリンターの状態をオフラインや一時停止からオンラインに変更する
 JPEG(PNG)画像が印刷できない!?そんな時に確認する項目!
JPEG(PNG)画像が印刷できない!?そんな時に確認する項目!


