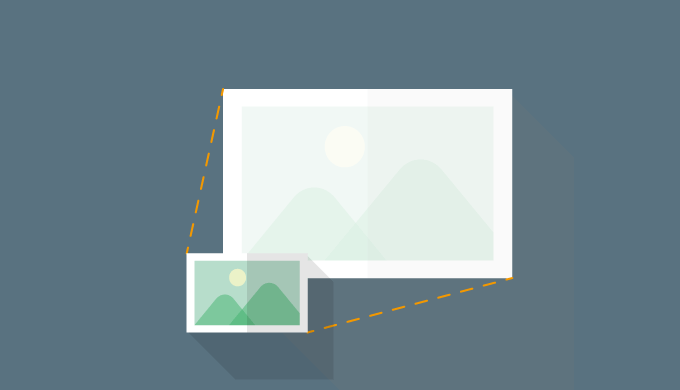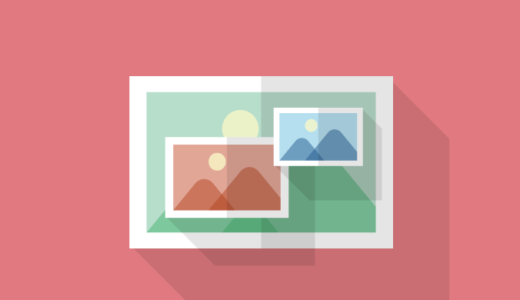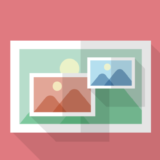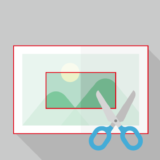使いたい画像のサイズが大きかったりした場合に、Windowsの標準機能であるペイントを使って画像サイズを変更する方法を紹介します。

ペイントで画像のサイズを変更する
本記事では、window10での操作を基本として説明していきますが、他バージョンでも基本的に同じ操作です。
ペイントを起動する
ウィンドウズメニューから「Windowsアクセサリ」にある「ペイント」をクリックして、ペイントを起動します。
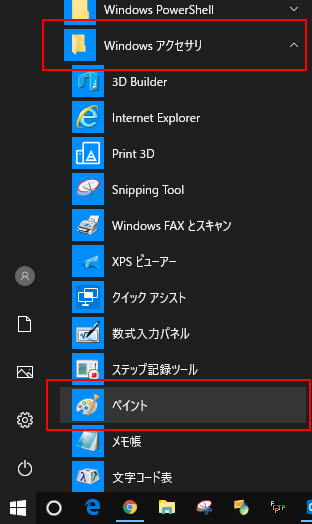
サイズ変更する画像を開く
「ファイル」タブの「開く」から画像を選択するか、ペイントへサイズ変更する画像をドラッグアンドドロップして開きます。
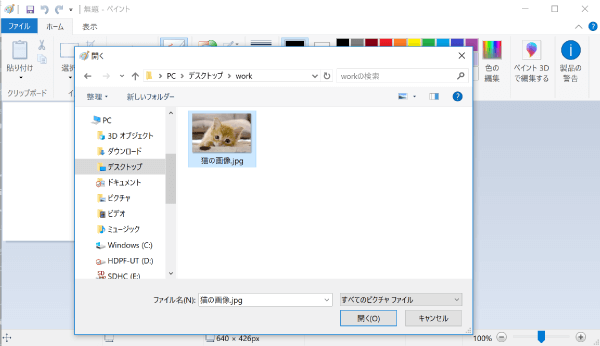
現在の画像のサイズを確認
画像を開くと、現在の画像のサイズと容量を確認することができます。
画像サイズを変更する前に、ペイント画面下部に表示されている現在の画像サイズとファイル容量を確認しておきましょう。
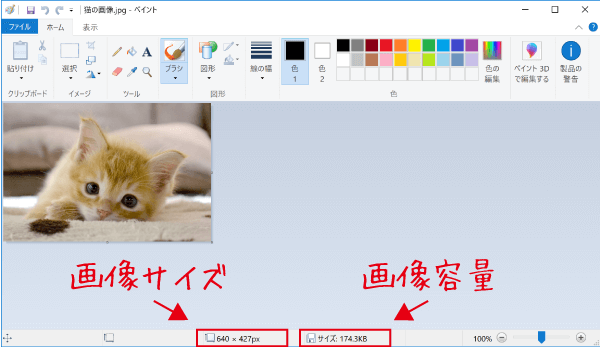
画像サイズと容量が表示されていない場合
ペイントのウィンドウ下部に画像サイズと容量が表示されていない場合は、「表示」タブにある「ステータスバー」にチェックを入れると表示されます。
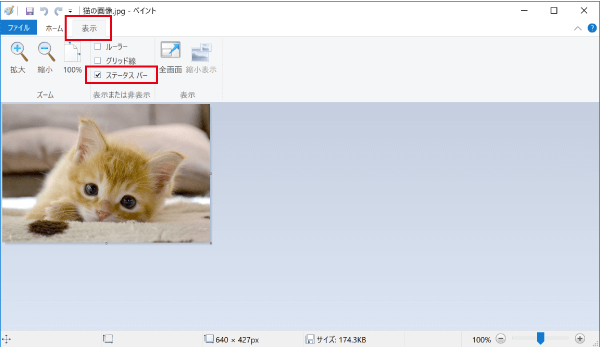
サイズ変更
画像のサイズを変更するには、「ホーム」タブにある「サイズ変更」をクリックします。
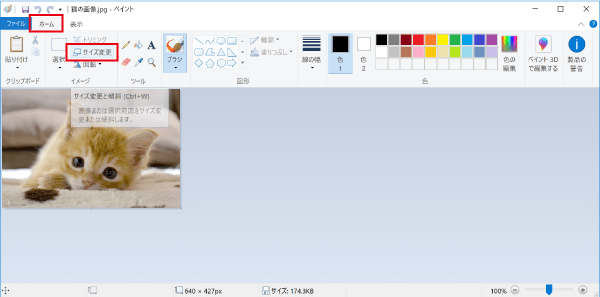
「サイズ変更と傾斜」ウィンドウが表示されるので、先ほど確認した画像のサイズを参考にして、変更したいサイズを指定し「OK」ボタンを押しましょう。
「パーセント」、「ピクセル」のどちらで指定しても構いません。

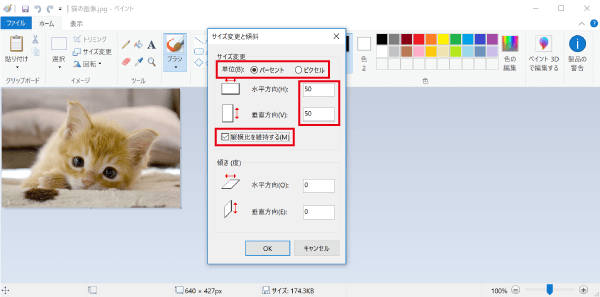
本記事では、例として「パーセント」で50と指定したので、画像のサイズ縦横半分になっていることが、ステータスバーで確認できます。
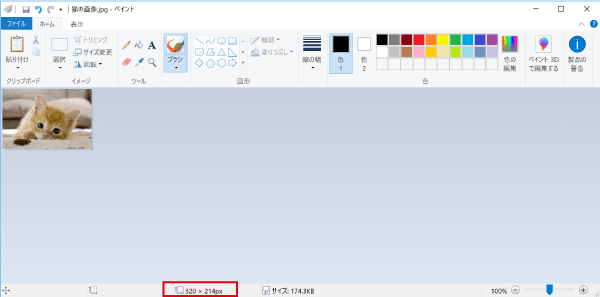
名前を付けて保存
適切な画像サイズに変更した後は、「名前を付けて保存」で画像を保存しておきましょう。
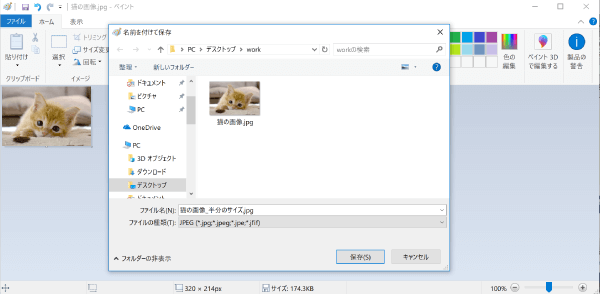

名前を付けて保存後、ペイントのステータスバーが更新され、サイズ変更後のファイルサイズが表示されていますので、確認してみましょう。
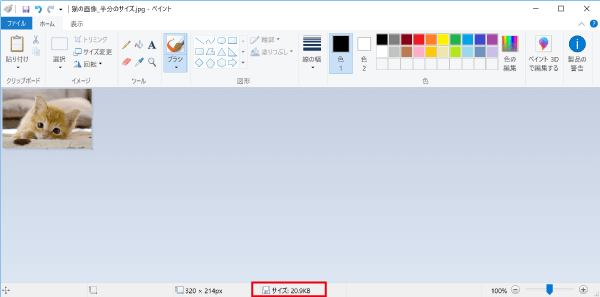
最後に
Windowsの標準機能であるペイントを使って画像サイズを変更する方法を紹介しました。
画像サイズをうまく変更することができると、様々な場面で活用できるので、ぜひ覚えておきましょう。