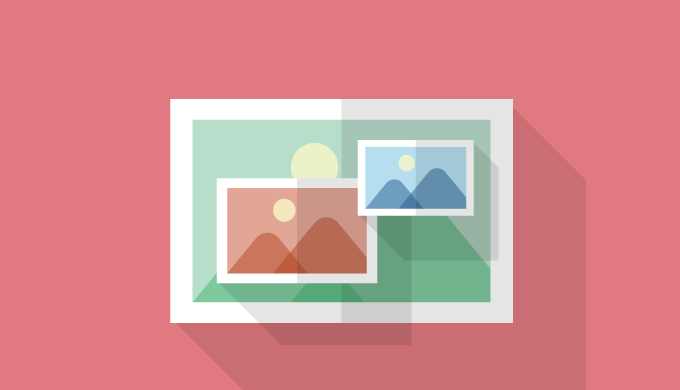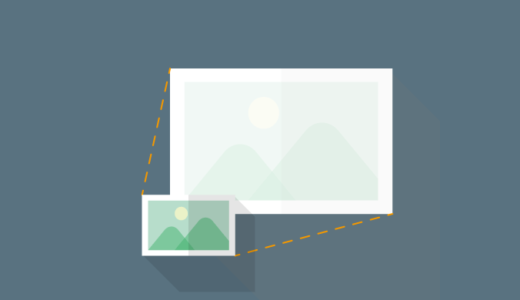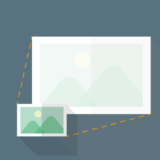Windowsの標準機能であるペイントだけで画像を合成する(重ねる)方法を紹介します。

本記事ではwindow10で解説していますが、他バージョンでも基本的な操作は同じです。
合成の前と後
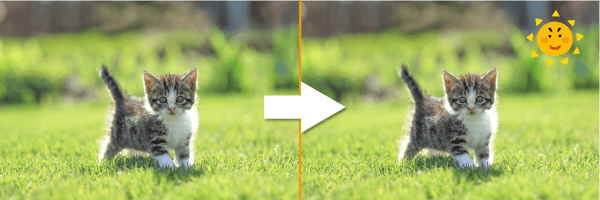
- ベースとなる画像
- 合成(追加)する画像(背景が透明の画像が望ましい)
ペイントで画像を合成する
Windowsの標準機能でサクッと画像を合成する方法です。
簡単に言うと、画像の上に画像を貼り付けるだけなのでとても簡単です。
ペイントを起動する
ウィンドウズメニューから「Windowsアクセサリ」にある「ペイント」をクリックして、ペイントを起動します。
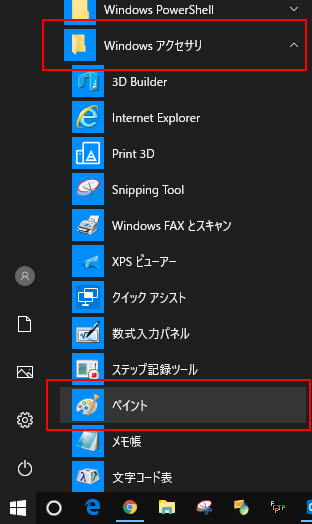
ベースとなる画像を開く
「ファイル」タブの「開く」からか、ドラッグアンドドロップしてベースとなる画像を開きます。
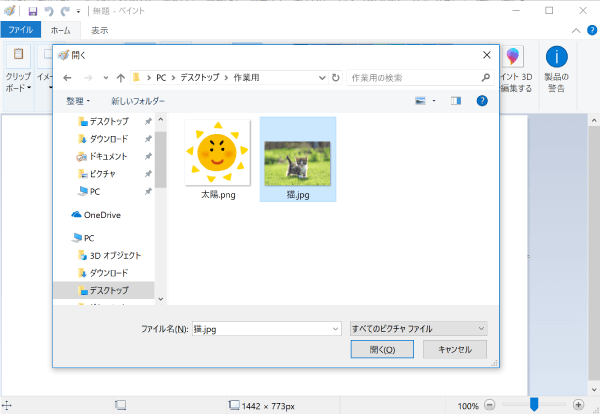
本記事では、猫の画像に太陽のイラストを追加していく例を挙げたいと思うので、猫の画像を開きます。
合成(追加)する画像を開く
次に、合成したい画像を「貼り付け」の「ファイルから貼り付け」から選択してペイントに追加します。
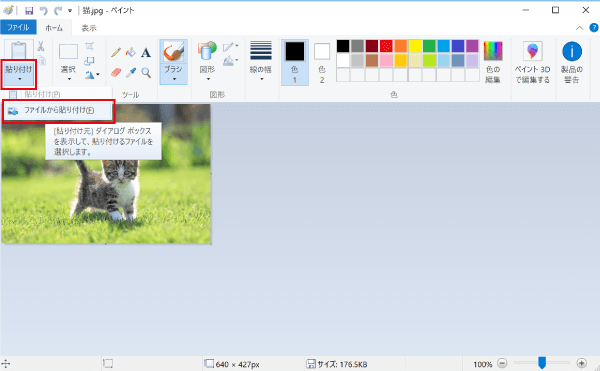
追加した画像がベースとなる画像の上に表示されます。
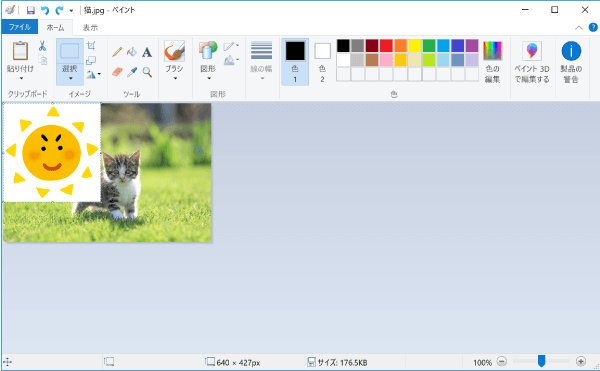
合成する画像が大きすぎる場合は、ペイントの範囲が必要以上に広くなってしまうので、先にある程度画像のサイズを変更しておくと手間がかかりません。
背景を透明に
貼り付けたままだと、背景が白塗りで表示されてしまいます。

合成する画像を貼り付けた後の状態のまま「選択」項目の「透明の選択」をクリックします。
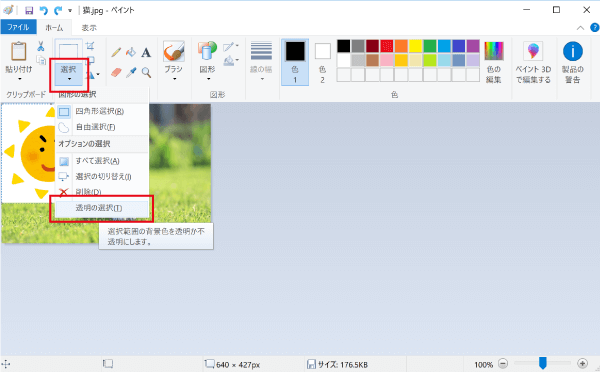
合成(追加)した画像の背景が透明になります。
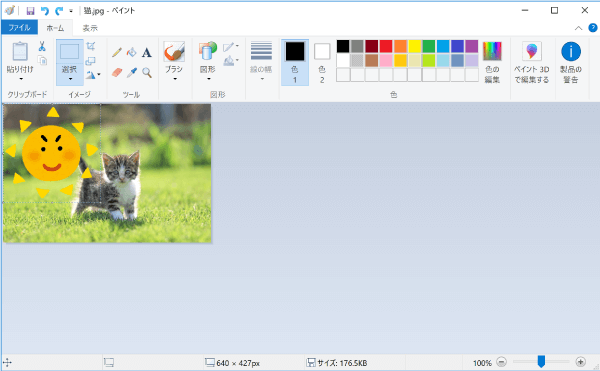
サイズを合わせる
次に画像に合うようにサイズを変更していきます。
「ホーム」タブにある「サイズ変更」をクリックしましょう。
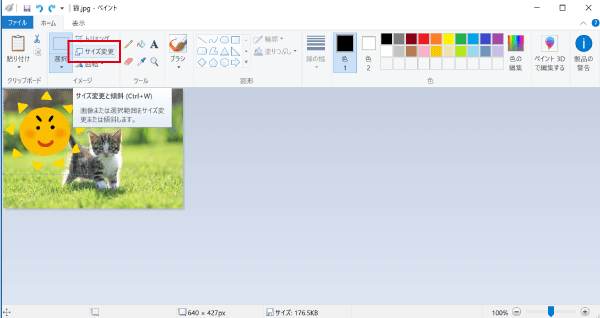
「サイズ変更と傾斜」ウィンドウで配置したい適切なサイズを指定しましょう。
単位は「パーセント」でも「ピクセル」でも構いませんが、画像が崩れてしまわないように「縦横比を維持する」にはチェックを入れておきましょう。
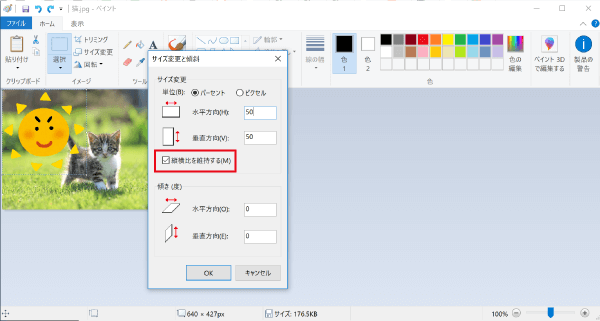
このように、適切なサイズを指定できればOKです。
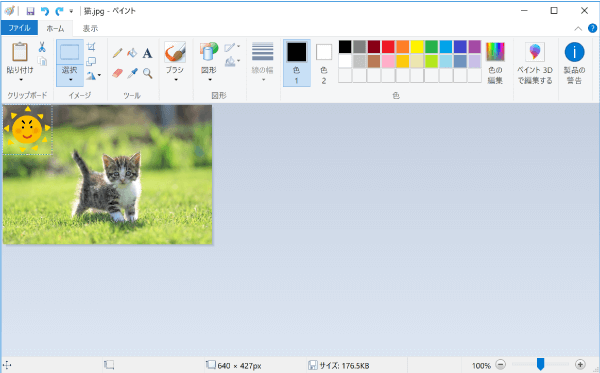
画像を移動させる
次に、追加してサイズ変更した画像を任意の場所に移動させます。
ポイントとしては、マウスの表示が十字になっている状態でドラッグすることで、画像を移動させることができます。
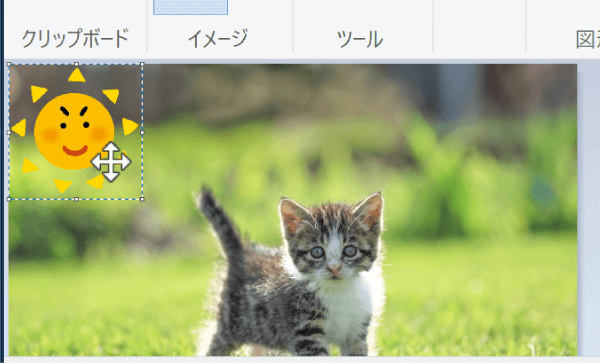
任意の場所に移動させれればOKです。
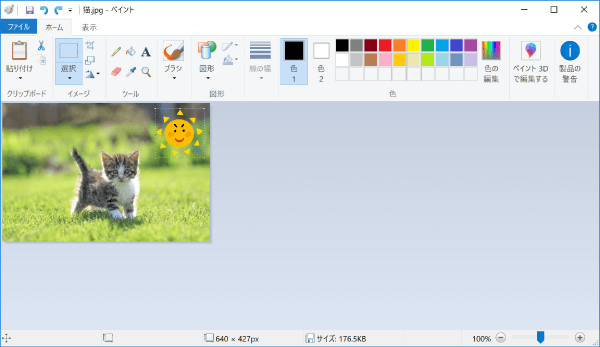
名前を付けて保存
これで、画像の合成自体は完了しましたが、元の画像データ(今回の場合は猫のみの画像)を残しておきたい場合は、「上書き保存」ではなく、「名前を付けて保存」で合成した画像を保存しましょう。
最後に
Windowsの標準機能のペイントのみで画像を合成することができました。
ペイントに関連するおすすめの記事を紹介しておきます。