Windowsの標準機能であるペイントで画像にぼかし(モザイク)を入れる方法を紹介します。
Photoshopやフリーソフトをダウンロードせずに、Windowsの標準機能だけで簡単にぼかしを入れることができます。
最近では、スマホでも簡単にモザイクをかけることができたりするようですが、パソコンに画像があるなら、パソコンでちゃちゃっとぼかしを入れてしまいましょう。
こんな感じにぼかす
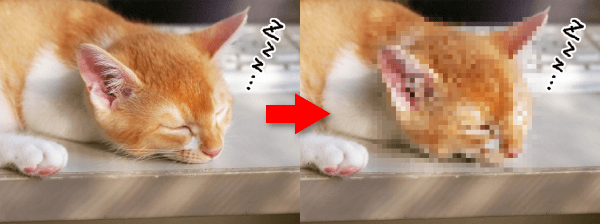

この記事の内容
ペイントで画像にぼかしを入れる方法
本記事ではWindows10をベースに解説していますが、その他のWindowsでもペイントを起動さえすればぼかし方は同じです。
ペイントを起動する
ウィンドウズメニューから「Windowsアクセサリ」にある「ペイント」をクリックして、ペイントを起動します。
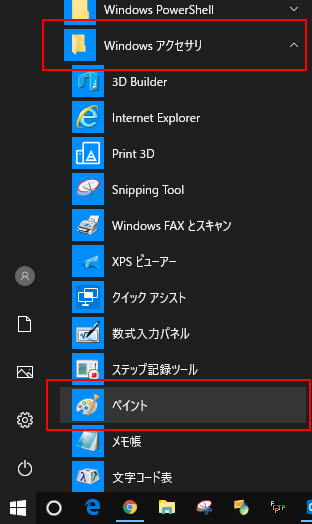
ぼかしを入れたい画像を開く
起動した「ペイント」にぼかしをかけたい画像をドラッグアンドドロップして画像を開きます。
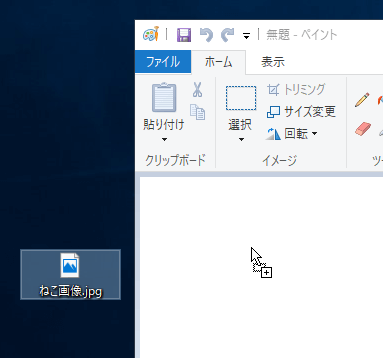
ぼかしを入れたい範囲を選択する
「ホーム」タブの「選択」の上にある四角の点線をクリックし、ぼかしたい範囲をドラッグして指定します。
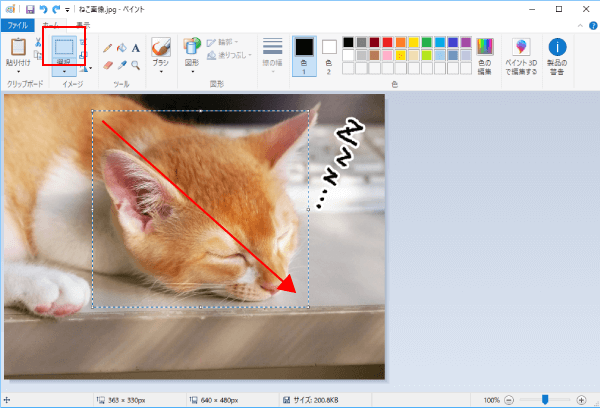
サイズ変更して小さくする
ぼかしを入れたい範囲を選択した状態で「ホーム」タブにある「サイズ変更」をクリックします。
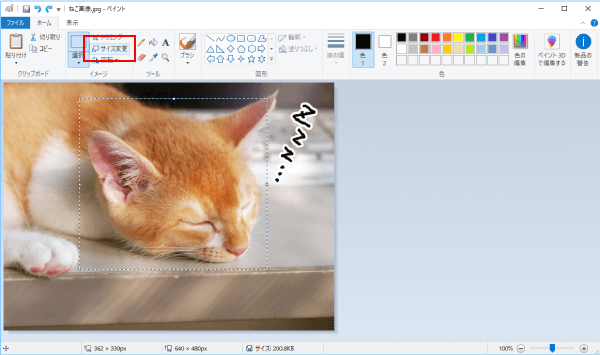
「サイズ変更と傾斜」ウィンドウが表示されるので、下記の内容を設定し「OK」ボタンをクリックします。
- 「単位」を「パーセント」
- 「水平方向」と「垂直方向」を「20」
- 「縦横比を維持する」にチェックを入れる
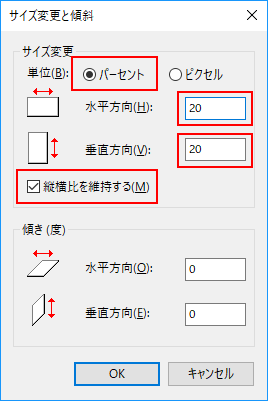
サイズ変更して大きくする
上記の設定後、選択していた範囲が小さくなっているので、先ほどと同じく「ホーム」タブから再度「サイズ変更」をクリックします。
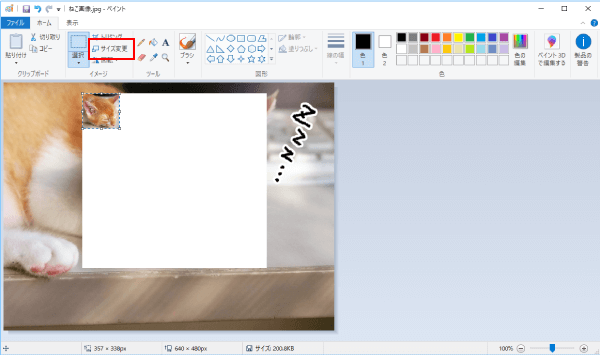
「サイズ変更と傾斜」ウィンドウが表示されるので、下記の内容を設定し「OK」ボタンをクリックします。
- 「単位」を「パーセント」
- 「水平方向」と「垂直方向」を「500」
- 「縦横比を維持する」にチェックを入れる
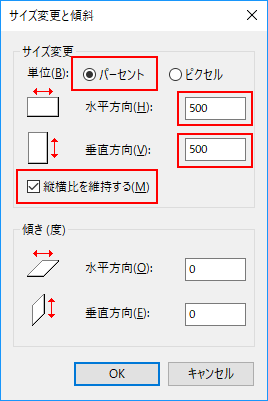
すると、このように選択していた範囲がもとのサイズに戻り、モザイクが入った状態になります。
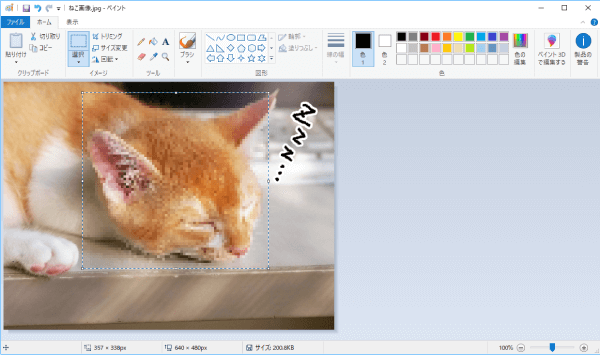
強いぼかしを入れる方法
上記の手順で入れたぼかしでは弱いという人は、こちらの方法で強いぼかしを入れましょう。

さらに小さくサイズ変更する
上記の手順と同じように、ぼかしたい範囲を選択し「ホーム」タブから「サイズ変更」をクリックしましょう。
「サイズ変更と傾斜」ウィンドウで今回は先ほどよりも小さな値を設定します。
- 「単位」を「パーセント」
- 「水平方向」と「垂直方向」を「10」
- 「縦横比を維持する」にチェックを入れる
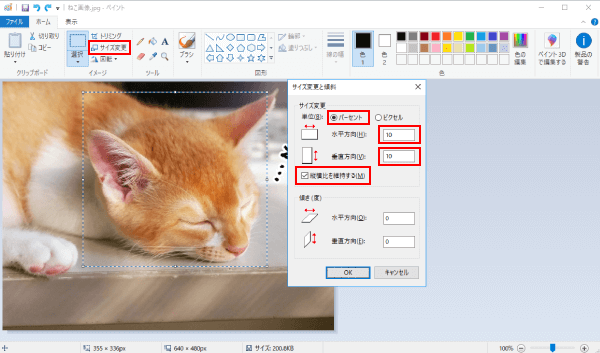
もとのサイズに戻す
同様に元のサイズに戻していくのですが、サイズの指定が「500」までしか入力することができませんので、一旦「500」で大きくします。
500以上の数値ではこのようにエラーが表示されます。
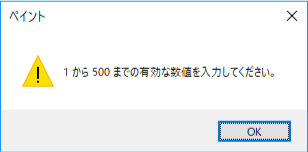
- 「単位」を「パーセント」
- 「水平方向」と「垂直方向」を「500」
- 「縦横比を維持する」にチェックを入れる
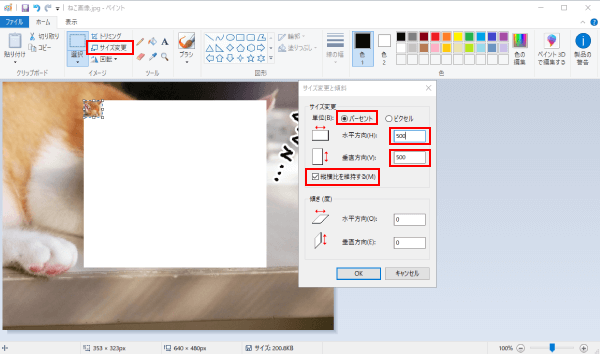
1/10にしたものを5倍にしているので、現在は1/2の大きさとなっています。
なので、再度「サイズ変更」から、元のサイズになるように「水平方向」と「垂直方向」に「200」を指定して「OK」ボタンをクリックします。
- 「単位」を「パーセント」
- 「水平方向」と「垂直方向」を「200」
- 「縦横比を維持する」にチェックを入れる
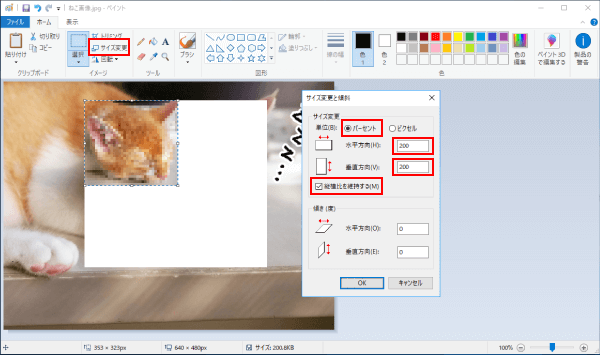
すると先ほどよりも強いぼかしが入った状態ができあがります。
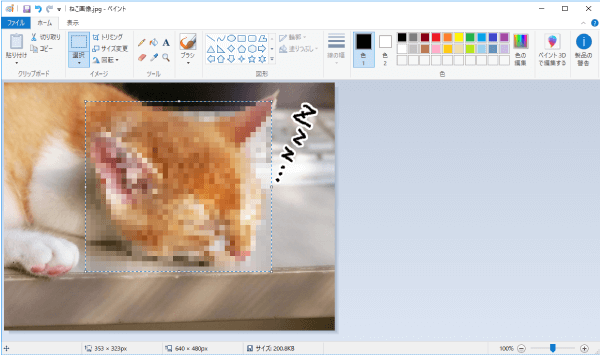

繰り替えすのが面倒な場合
画像の右下をドラッグして、元のサイズになるようにドラッグしましょう。ただし、正確にサイズをあわせないと画像にずれが発生するので注意してください。
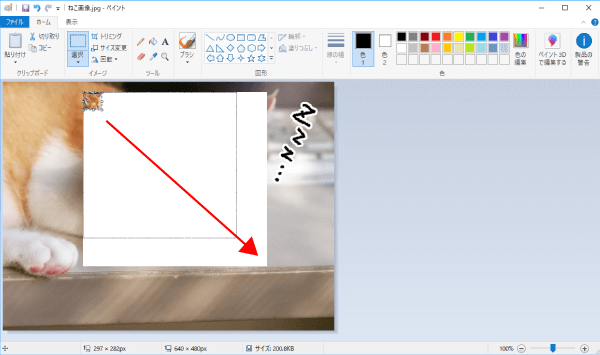
まとめ
Windows標準のペイントを使ってぼかしを入れる方法を紹介しました。
画像編集ソフトがないとぼかしは入れられないと思われがちですが、Windowsの標準機能であるペイントだけで簡単にぼかしを入れることができました。

この記事も読んでおこう!!
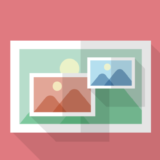 ペイントで画像を合成する(重ねる)方法
ペイントで画像を合成する(重ねる)方法
