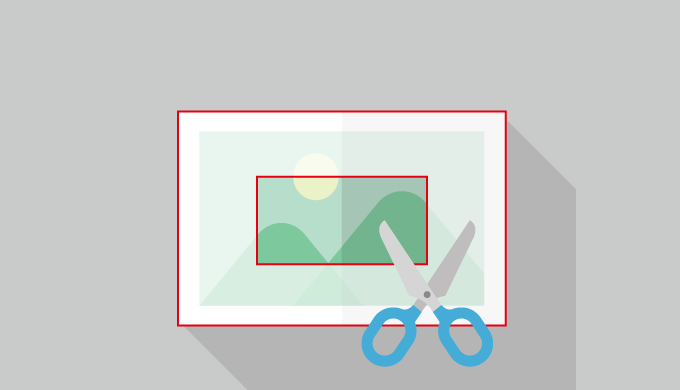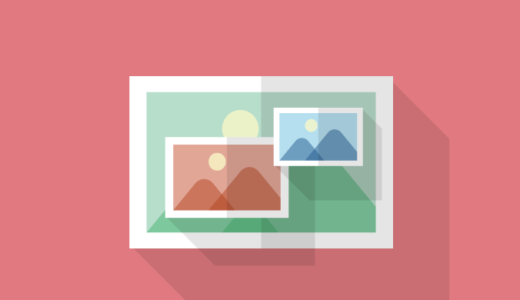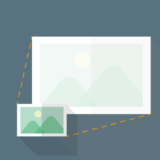ペイントを使って画像の切り抜き(トリミング)をする方法を紹介します。
画像編集ソフト無しで簡単に切り抜きができるので、ぜひ覚えておきましょう。

切り抜きの前と後
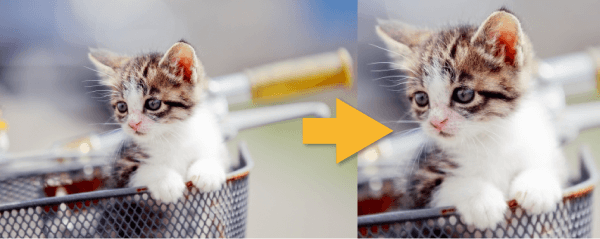
画像の切り抜き(トリミング)する方法
ペイントで画像の切り抜き(トリミング)する方法は、四角に切り抜く方法と自由な形に切り抜く方法の2通りあります。
本記事では、Windows10を基準にして説明しますが、どのバージョンでも基本操作は同じです。
ペイントを起動する
ウィンドウズメニューから「Windowsアクセサリ」にある「ペイント」をクリックして、ペイントを起動します。
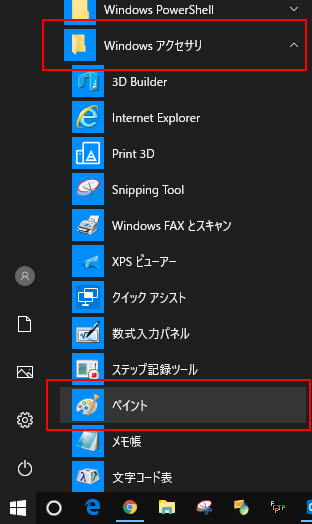
切り抜く画像を開く
「ファイル」タブの「開く」から画像を選択するか、ペイントへサイズ変更する画像をドラッグアンドドロップして開きます。
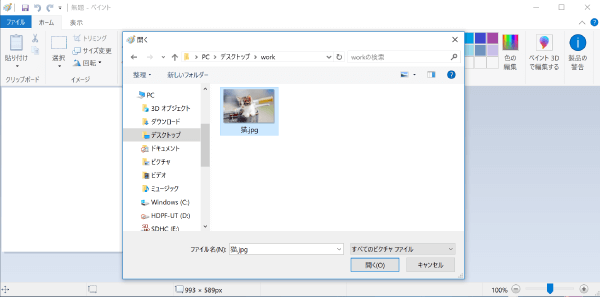
切り抜く範囲を指定する
ここから不要な部分を取り除く作業に入ります。
四角の定型で切り抜くか、自由な形で切り抜くか適当な方法を選択してください。

四角に切り抜く
四角に切り抜く場合は、「ホーム」タブの「選択」項目から「四角形選択」をクリックします。(デフォルトで「四角形選択」が指定されているので、「選択」項目の上の表示が四角の点線になっていればOKです。)
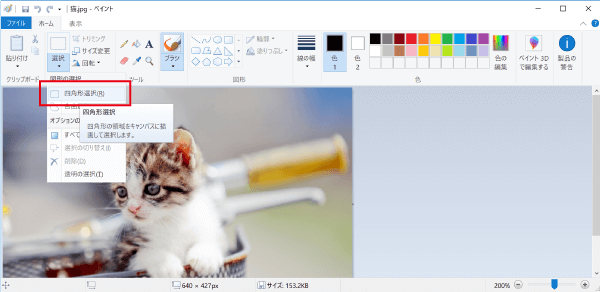
切り抜きたい範囲を四角で指定しましょう。
四角の範囲の左上から対角線を引くようにドラッグすれば範囲を指定することができます。
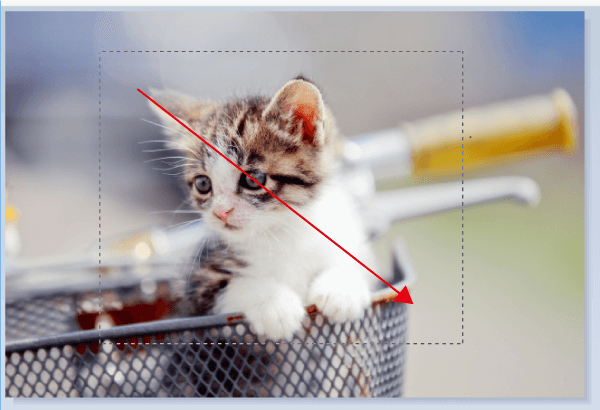
自由な形に切り抜く
四角形ではなく、画像に合わせて自由な範囲で切り抜きを行いたい場合は、「ホーム」タブの「選択」項目から「自由選択」をクリックします。
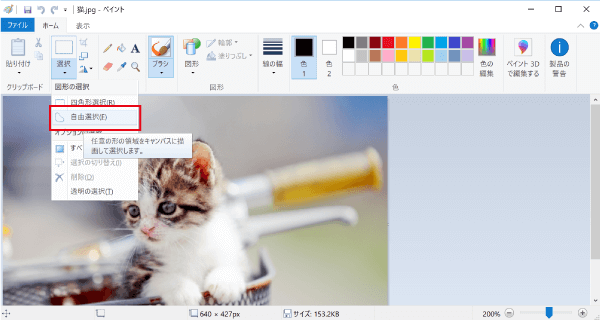
自由選択では、左クリックを押しながらドラッグすることで、自由な切り抜き範囲を指定できます。
適切な範囲を指定しましょう。
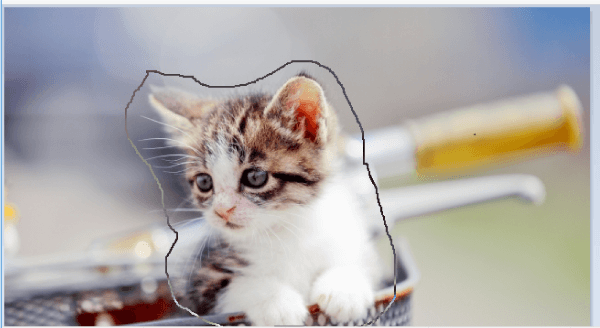
選択した範囲が見えなくなる
自由選択で指定した範囲は選択後、透明になって見えなくなりますが、問題なく選択できているので、そのまま進めて大丈夫です。
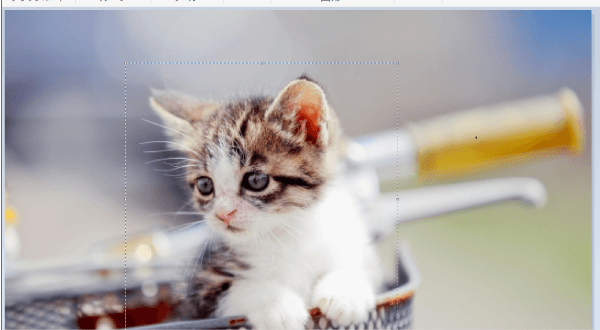
画像を切り抜く(トリミングする)
適当な範囲を選択できたら、「ホーム」タブにある「トリミング」をクリックします。
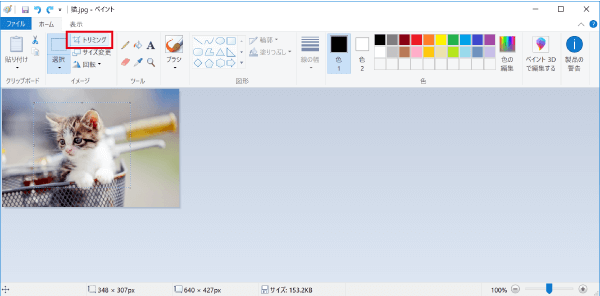
すると、選択した範囲のみが切り抜かれて表示されます。
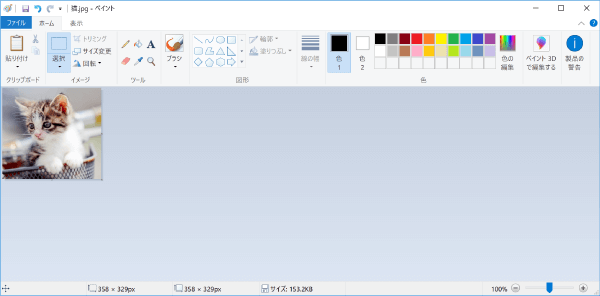
名前を付けて保存
切り抜いた画像は、「上書き保存」でも保存できますが、「名前を付けて保存」で保存するのをおすすめします。

「ファイル」タブから「名前を付けて保存」をクリックするか、「F12」を押すと、名前を付けて保存ダイアログが表示されます。
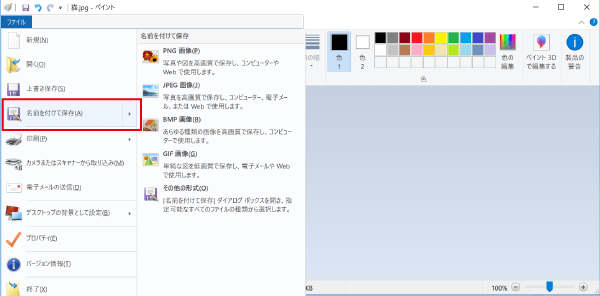
うまく切り抜くコツ
画像をうまく切り抜くコツとしては、難しいことはなく、画像をできるだけ大きくしてから切り抜くとやりやすいです。
画像が小さなままでは、細やかな範囲を指定することが難しいので、その都度やりやすい大きさに変更するのがおすすめです。
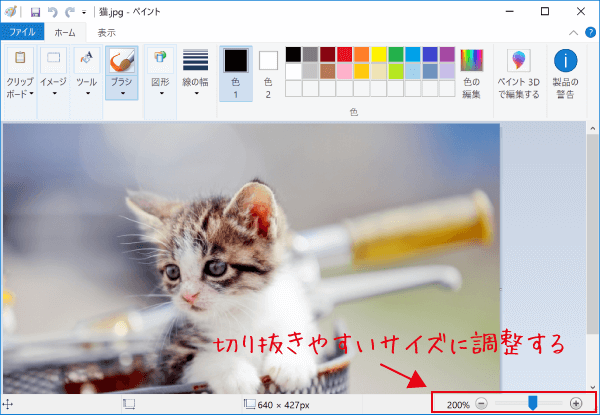
最後に
Windowsの標準機能であるペイントを使って、画像を切り抜く(トリミングする)方法を紹介しました。
ペイントの基本機能なので、1度使ったことがあれば覚えるまでもなくできる内容ですね。