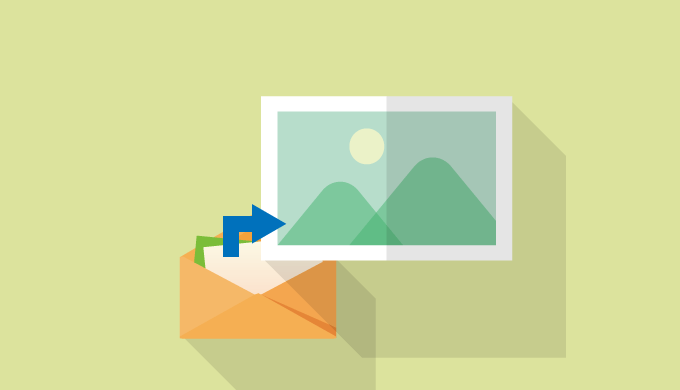「Outlookのメールの本文中に貼り付けられている画像(だけ)を印刷できないのか」という質問を受けることがあるので、解説しておきます。
メール本文自体の印刷はできるけど、画像が表示されないという場合もあるようです。
内容を簡単にまとめると、Outlook上では印刷ができないので、図として保存するかペイントやその他のアプリケーションに貼り付ければ印刷できます。

こんな状態の画像を印刷したい

Outlookの本文中の画像を印刷する方法
図として保存する方法とペイントに貼り付ける方法の2通り説明しますが、印刷するだけであれば、図として保存する方が単純なのでおすすめです。
図として保存して印刷する
メール本文中の画像を1度、図として保存してから印刷する方法です。
まずは、本文中の画像をクリックして、選択状態にしてから右クリックし「図として保存」をクリックしましょう。
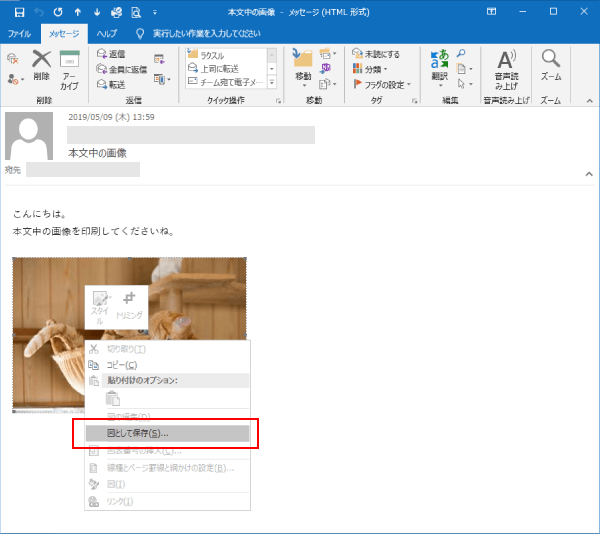
「名前を付けて保存」ダイアログが表示されるので、適当な場所と名前を指定して「保存」ボタンをクリックしましょう。
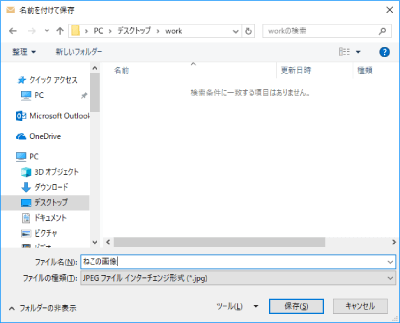
保存した画像を開き、編集メニューから「印刷」をクリックし、印刷を進めましょう。
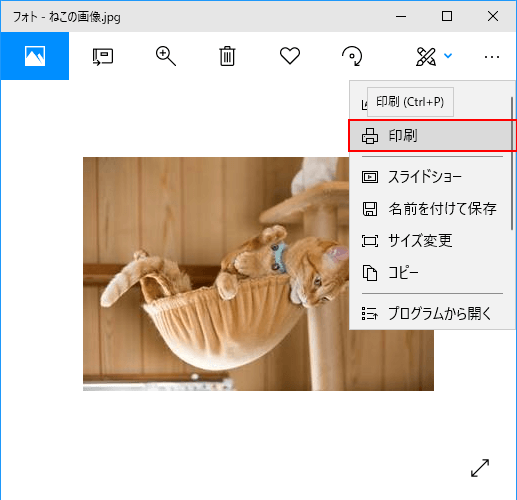
ペイントに貼り付けて印刷する
ペイントに本文中の画像を貼り付けて印刷する方法です。(ペイントでなく、エクセルやパワーポイントに貼り付けることも可能です。)
画像をそのまま印刷するのでなく、文字などの加工を加えていのであれば、こちらの方法です。
本文中の画像をクリックして、選択状態にしてから右クリックし「コピー」をクリックしましょう。(選択状態で「Ctrl」+「C」でもコピーできます。)
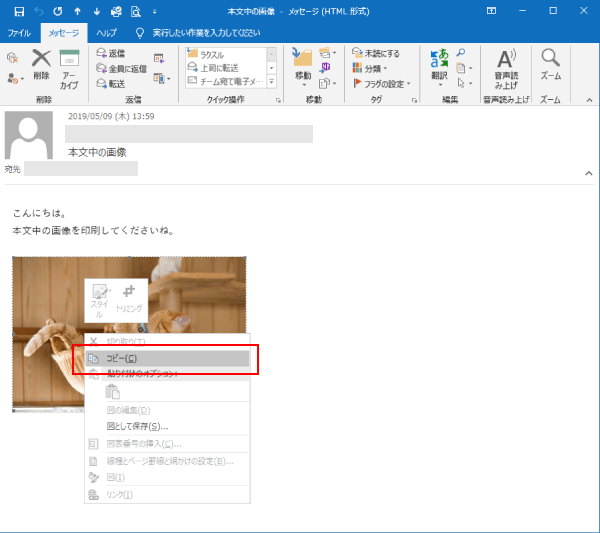
次に、ウィンドウズメニューの「Windowsアクセサリ」から「ペイント」を起動します。
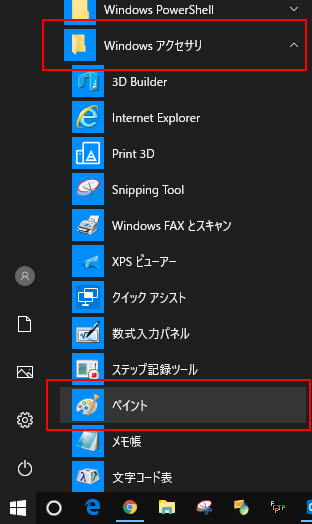
ペイントが起動したら、右クリックから「貼り付け」を選択するか、「Ctrl」+「V」でコピーした画像を貼り付けます。
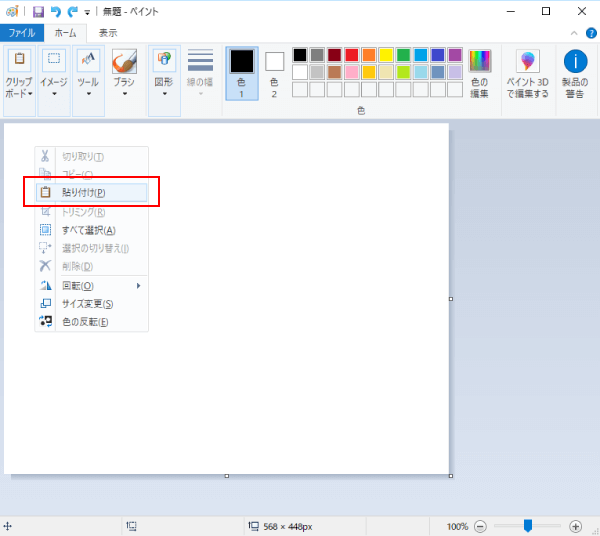
画像を貼り付けた後、空白のキャンバスが見えているのであれば、キャンバスのサイズをドラッグして画像に合わせてください。
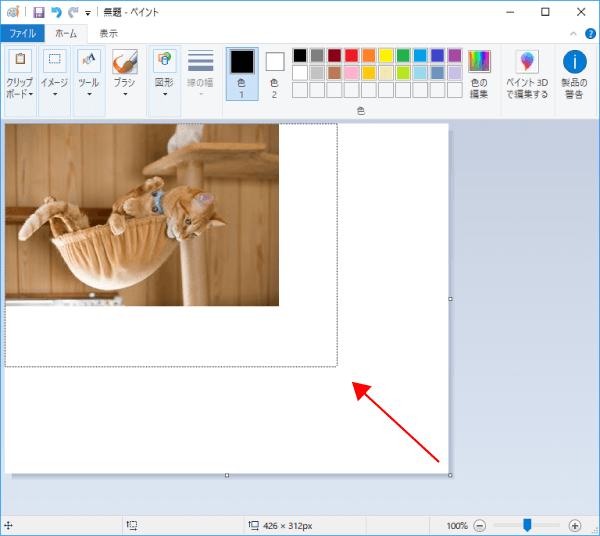
最後に、「ファイル」タブから「印刷」をクリックして印刷を進めましょう。(文字を入れるなどの加工を済ました後)
印刷するのでなく、保存したい場合は「名前を付けて保存」で画像を保存してください。
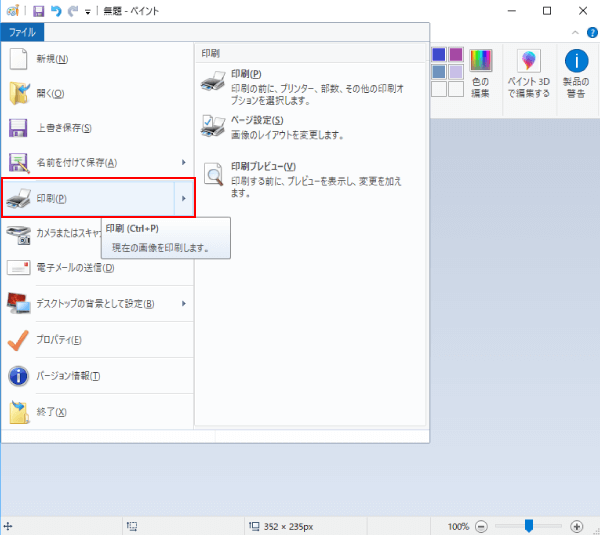
最後に
Outlookの本文中の画像を印刷する方法を紹介しました。
画像を保存する方法を何通りも考えられるので、自分にあった簡単に方法を見つけましょう。
画面のコピーを簡単に切り取ることができる「Snipping Tool」を使えば、簡単に印刷することもできます。
とても便利な機能なので、あわせて読んでおきましょう。