今回は、使っている人も多いGmailをOutlookに設定する方法です。
OutlookにGmailをIMAPで設定する場合と、POPで設定する場合のそれぞれの方法を紹介していきます。
ただし現在のところ、POPでのGmailの設定は、Googleアカウントのセキュリティの設定が必要なので、IMAPでの設定をおすすめします。

OutlookにGmailを設定する方法
IMAPでGmailを設定する
まずは「ファイル」タブから「アカウントの追加」をクリックします。
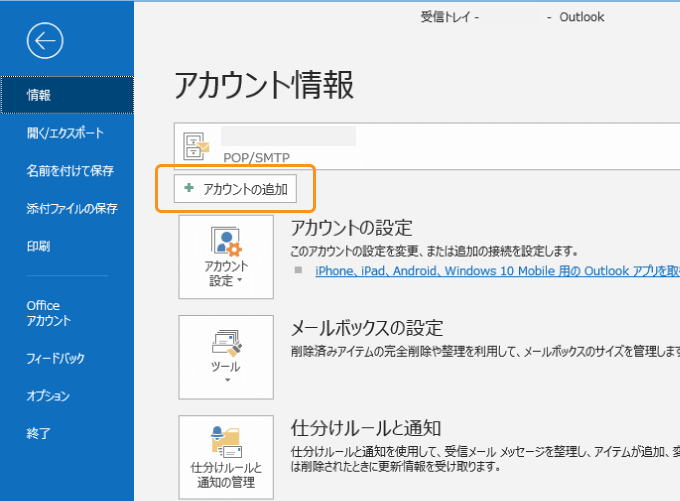
メールアドレス欄に設定するGmailのアドレスを入力し「接続」をクリックします。
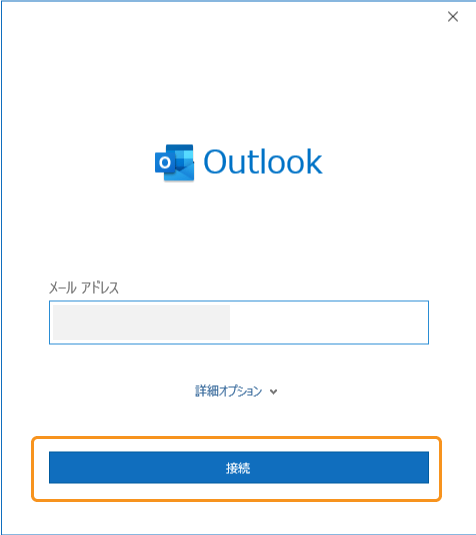
Googleアカウントの選択画面になるので、「次へ」をクリックしましょう。
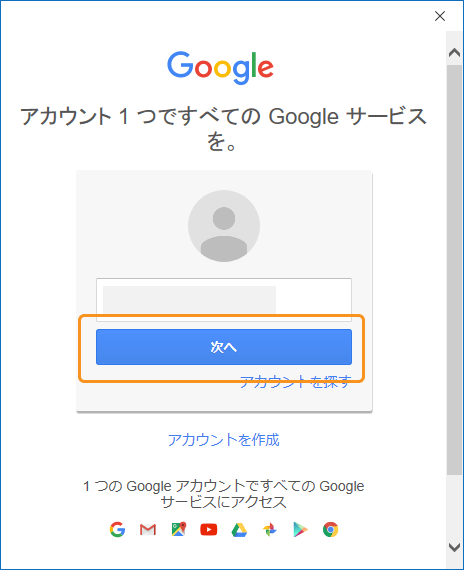
パスワードを入力して「ログイン」ボタンをクリックします。
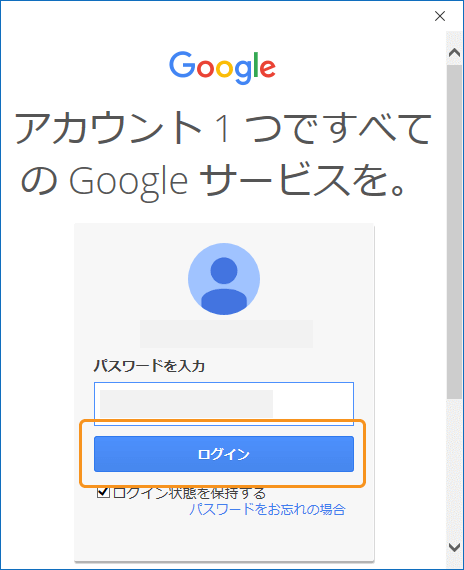
「Microsoft apps & service がGoogleアカウントへのアクセスをリクエストしています」と表示されるので、「許可」をクリックしましょう。
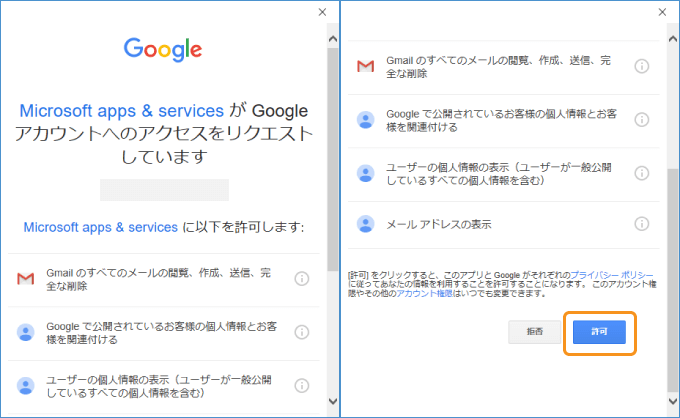
IMAPのアカウントとして追加されますので、「完了」で終了します。
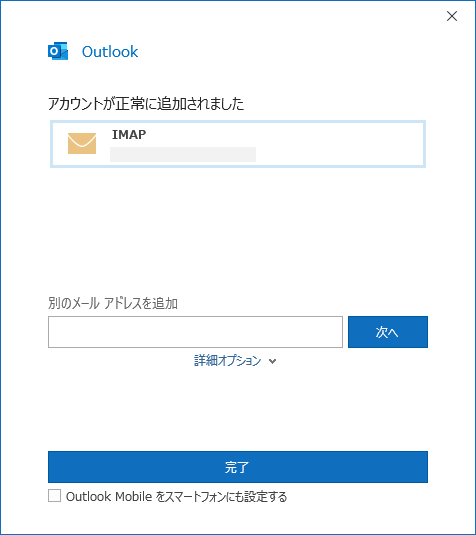
Gmailのアカウントが一覧に追加されているのを確認しましょう。
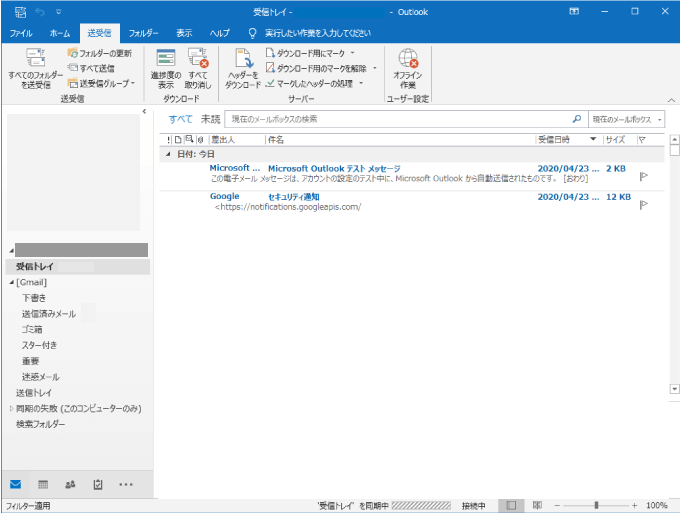

POPでGmailを設定する
基本的にはどこからでもアクセスが可能なIMAPでの設定がおすすめですが、どうしてもPOPで設定したい場合は下記の方法で設定しましょう。
また、POPで接続する場合、Googleアカウント設定の「安全性の低いアプリのアクセス」を許可する必要があります。
利便性もセキュリティ的にもよろしくないので、本当にPOPで設定する必要があるかもう一度考えてみてください。

手順としては、同じく「ファイル」タブの「アカウントの追加」をクリックしてから、
「詳細オプション」をクリックで表示し、「自分で自分のアカウントを手動で設定」にチェックをいれて「接続」をクリックします。
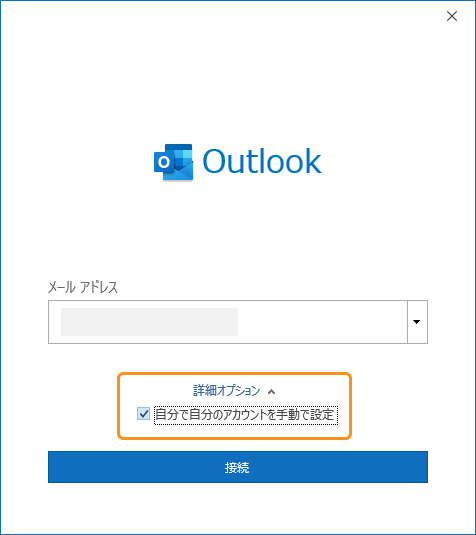
詳細設定で「POP」を選択しましょう。
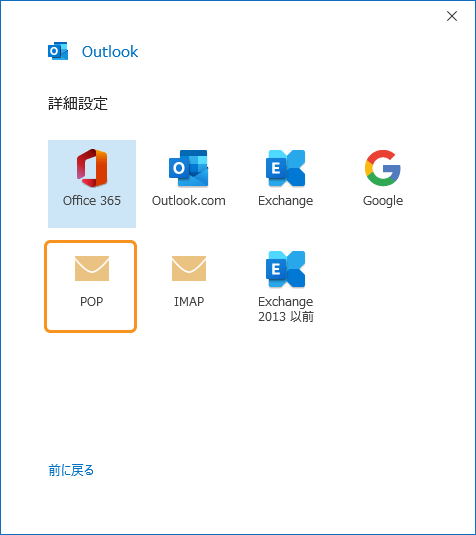
パスワードを入力して「接続」をクリックしましょう。
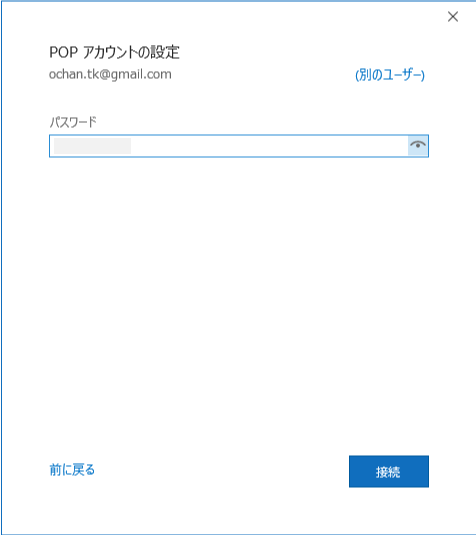
GoogleアカウントとGmailアカウントで設定を行っていない場合は、ここでエラーが表示さるはずです。
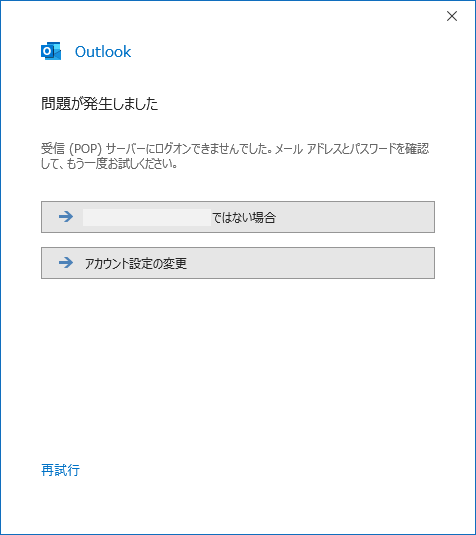

ログインできるように、GmailとGoogleアカウントの設定を行っていきます。
下記の手順は、Google公式で通知されている方法です。
まずはGmailにログインし、右上の歯車のアイコンから「設定」をクリックします。
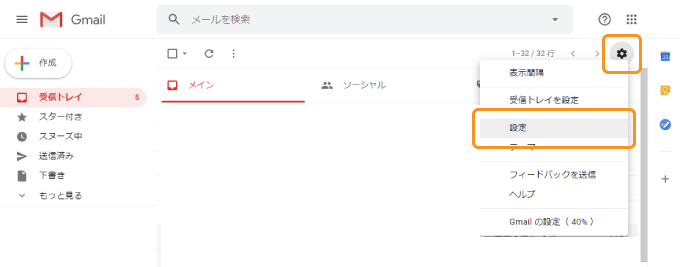
「メール転送とPOP/IMAP」タブから「すべてのメールでPOPを有効にする(ダウンロード済みのメールを含めて)」か「今後受信するメールでPOPを有効にする」かのどちらかを選択し、「変更を保存」をクリックしましょう。
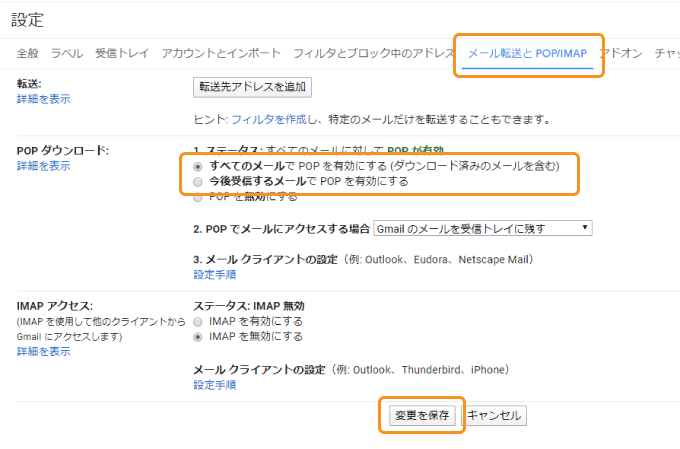
続いて、Googleアカウントの管理画面にログインし、「セキュリティ」項目の「安全性の低いアプリのアクセス」の「アクセスを有効にする」をクリックし、
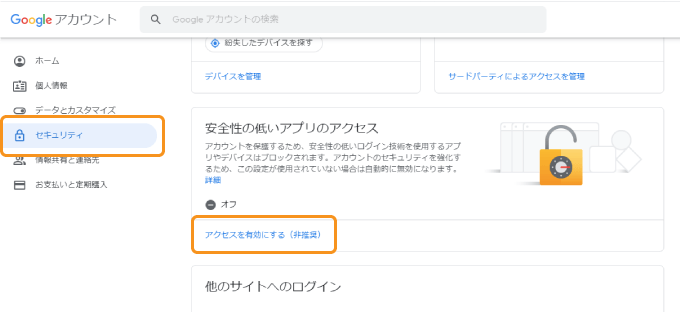
「安全性の低いアプリの許可」を有効に変更します。
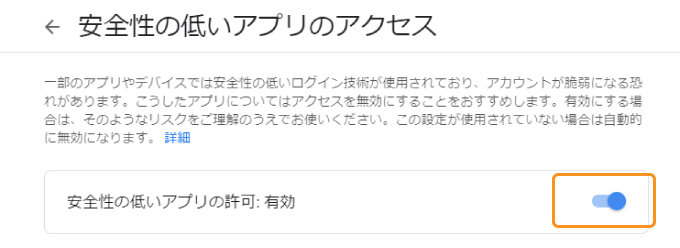

改めて、Outlookで接続しなおすと、無事POPでのGmailの設定が完了します。
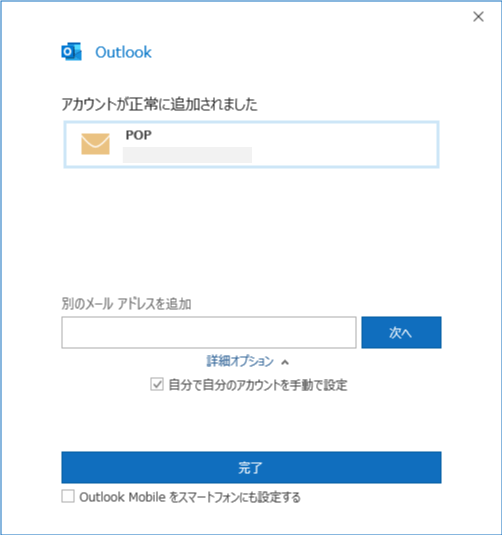
アカウント一覧にPOPのGmailが表示されているのを確認しましょう。
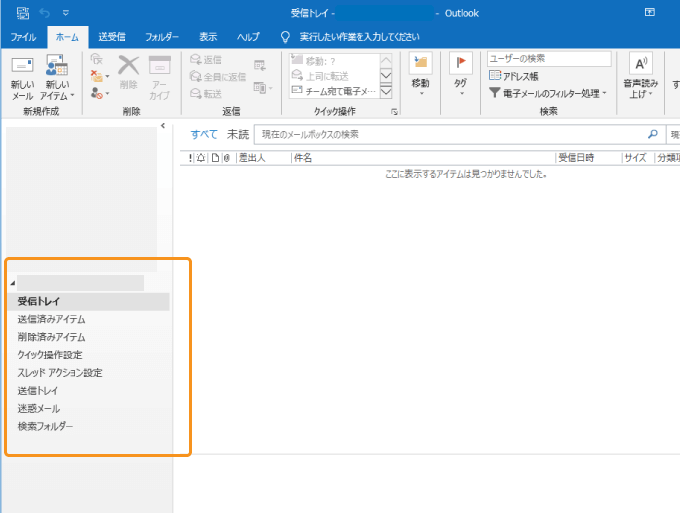
以上で、OutlookにGmailを設定する作業は終了です。
まとめ
OutlookにIMAPとPOPそれぞれでの場合で設定する方法を承知いたしました。
基本的にはIMAPで設定する方が便利なうえ、他の設定も不要なのでおすすめです。
POPでGmailを設定する場合には、セキュリティが低くなる非推奨の方法だあるのは理解しておいてください。





