Outlookで画像やエクエルを本文中に貼り付ける方法を紹介します。
画像についてや、エクセルのデータを用いた説明がある場合には、添付ファイルとして贈るよりも、本文中にある方が分かりやすいですよね。
また、本文中に画像やエクエルを貼り付けられないという場合に確認する内容もあわせて紹介します。

本文中に画像
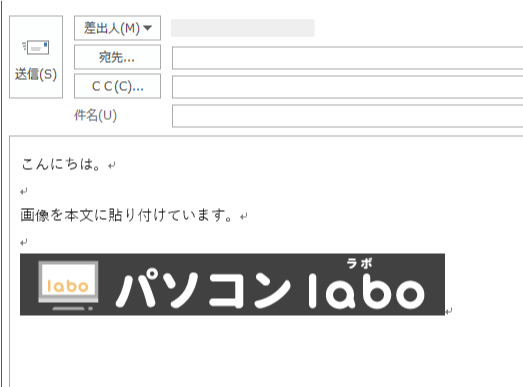
この記事の内容
メール本文に画像やエクエルを貼り付ける方法
メッセージの本文中に画像貼り付ける手順を下記にて紹介します。
挿入タブで画像をを貼り付ける
画像を挿入したい位置にカーソルを移動させ、「挿入」タブの「画像」をクリックします。
(グレーアウトして選択できない場合は、本記事の下部にある「本文中に画像を貼り付けられない場合」を参考にしましょう)
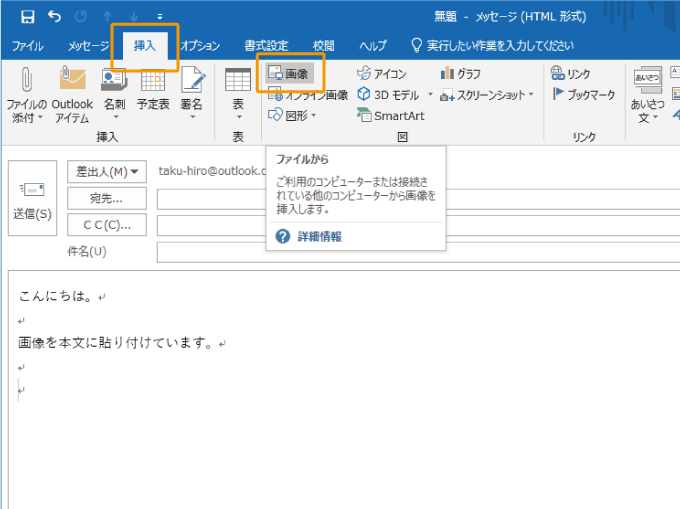
「図の挿入」ダイアログが表示されるので、挿入したい画像を選択して「挿入」ボタンをクリックすれば、
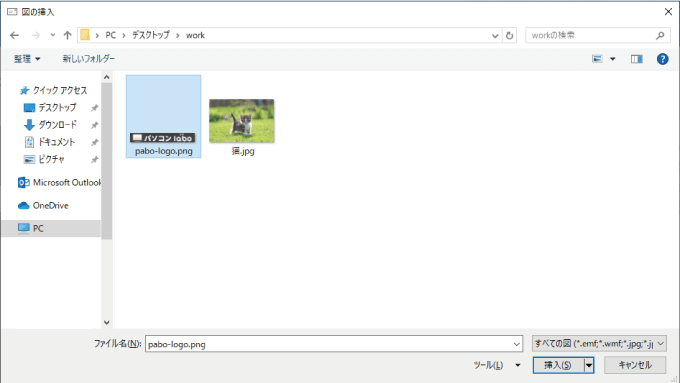
選択した画像が、本文中に画像が貼り付けられます。
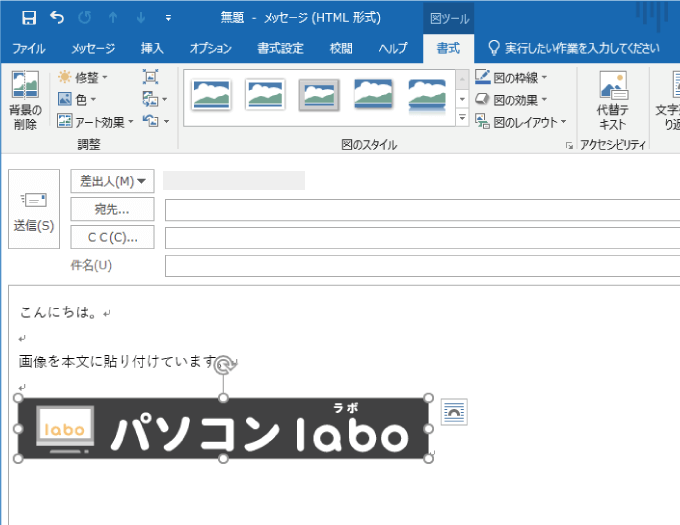
以上で、本文中に画像を貼り付けることができました。

貼り付けた画像の編集
本文中に貼り付けた画像のサイズや影などは、図ツールの「書式」タブなどから変更が可能です

ただし、大きな画像を本文中で小さくしても、画像の容量自体は無駄に大きいまままなので、できれば適切なサイズの画像を用意しましょう。

エクセルを本文中貼り付ける方法
エクセルで作成した表やグラフは、下図のようにコピペで簡単に貼り付けることができます。
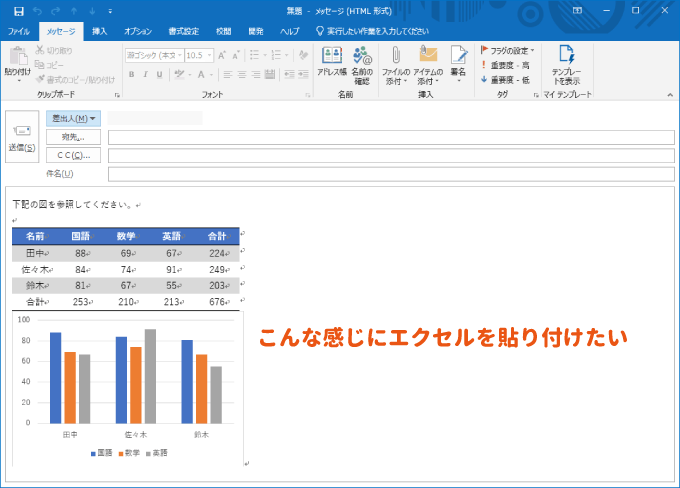
エクセルで貼り付けたい箇所をコピーして、右クリックの「貼り付けオプション」から形式を選択して貼り付けましょう。
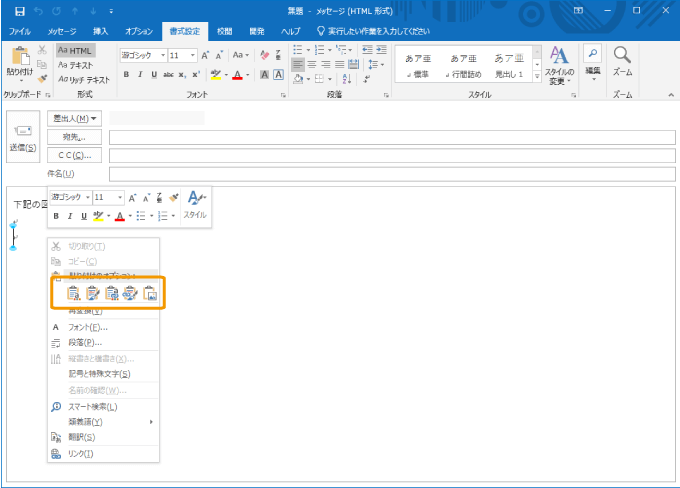

エクセルの書式で貼り付けられない場合は、形式がテキスト形式になっている可能性が高いです。
下記で解説しているので、HTML形式にメッセージを変更してから貼り付けましょう。
本文中に画像やエクセルを貼り付けられない場合
本文中に画像を貼り付けることができない場合に確認する内容を挙げてきます。
ドラッグアンドドロップでは不可
まず、ドラッグアンドドロップでは本文中に画像を貼り付けることはできません。
ドラッグアンドドロップした場合は、添付ファイルとしてメールに保存されます。
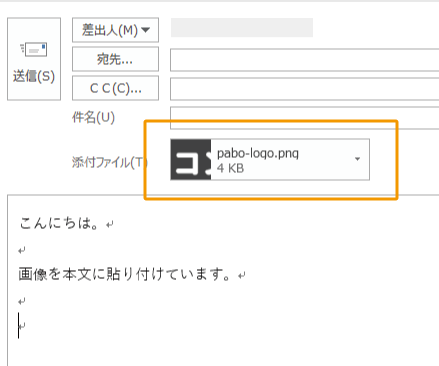

テキスト形式のメールでは不可(グレーアウトしている)
メッセージの形式がテキスト形式の場合、メモ帳と同じように文字だけのデータとなるため、画像やエクセルを貼り付けることはできません。
テキスト形式となっている場合、挿入タブの画像などのメニューはグレーアウトされています。
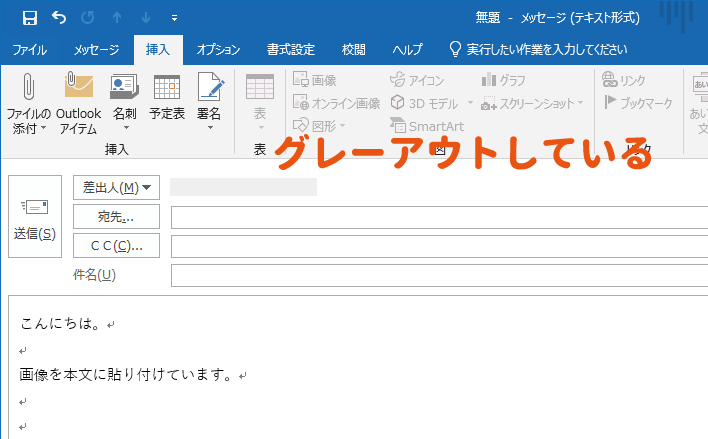
本文中に画像を挿入したい場合は、メッセージの形式をリッチテキスト形式かHTML形式に変更する必要があります。

「書式設定」タブにある形式項目の「HTML」をクリックし、HTML形式にすれば画像メニューが選択可能になります。
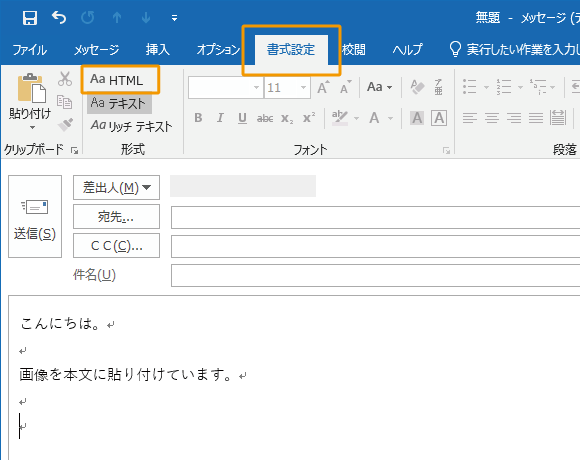
 Outlookでデフォルトのメッセージ形式を変更する方法
Outlookでデフォルトのメッセージ形式を変更する方法
まとめ
Outlookで画像やエクセルを本文中に貼り付ける方法を紹介しました。
ドラッグアンドドロップでは添付ファイルになってしまうこと、テキスト形式のメッセージでは本文中に画像を挿入できないことは覚えておきましょう。


