デュアルディスプレイやマルチモニターに同じ画面が表示される場合に確認する項目を紹介します。
たった1つの項目を確認するだけで、画面ごとに違う内容を表示することができますので、ちゃちゃっと解決してしまいましょう。

せっかくディスプレイを2つにしたのに、同じ画面になるのでは意味がないですよね。
同じ画面が表示される場合に確認する項目
Windows10での操作画面で説明していますが、確認する内容はどのバージョンで同じです。(確認する項目を表示する手順が違う場合があります。)
「表示画面を拡張する」になっているか
まずは、デスクトップの何もない場所で右クリックし、「ディスプレイ設定」を選択します。
Windows7の場合
Windows7の場合は、右クリックメニューの「画面の解像度」をクリックすると、同じ画面を表示することができます。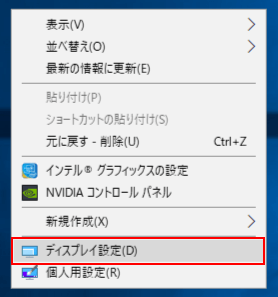
「設定」の「ディスプレイ」が表示されるので、「マルチディスプレイ」の「複数のディスプレイ」を「表示画面を拡張する」に設定します。
(「表示画面を複製する」を選択していると、同じ画面が2つの画面に表示されてしまいます。)
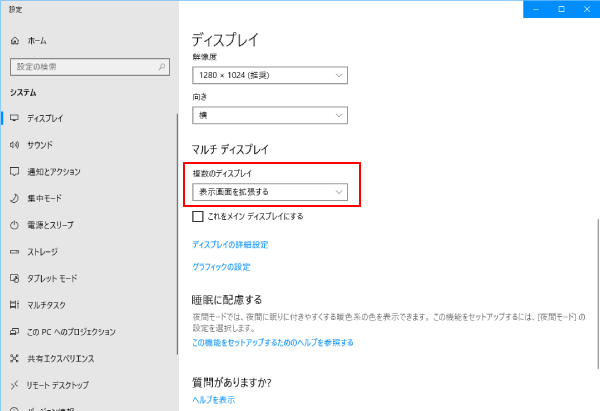
本当にこの変更でいいのか?という意味合いのメッセージが表示されるので、「変更の維持」をクリックし、変更を反映させます。
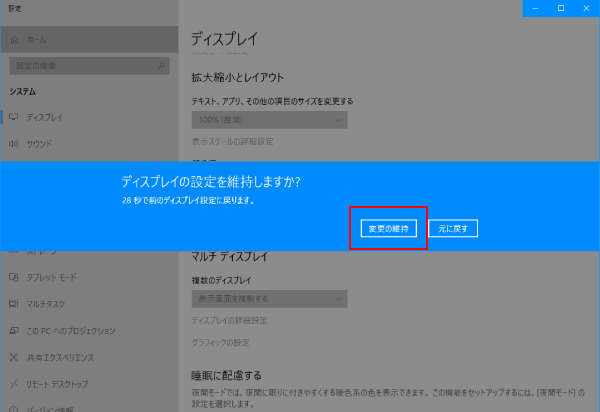
以上で、デュアルディスプレイで、それぞれの内容を表示させることができました。
メインディスプレイを設定
それぞれの画面で違う内容を表示することができるようになりましたが、更に便利にデュアルディスプレイを使うため、メインディスプレイの設定をしておきましょう。

メインディスプレイは、「表示画面を拡張する」を選択すると設定できる項目です。デスクトップに保存したファイルは、デフォルトでメインディスプレイに置かれます。
メインディスプレイにしたい画面を選択し(青色になっている状態)で、「これをメインディスプレイにする」にチェックを入れましょう。
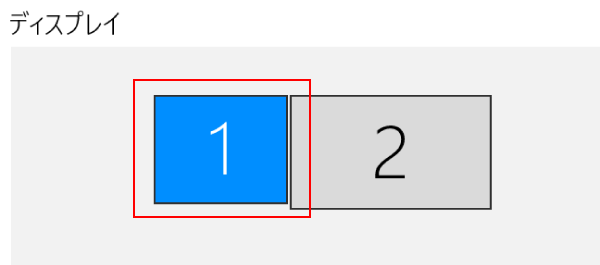
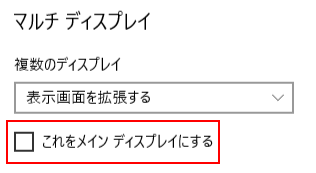
MEMO
どちらかの画面がデフォルトでメインディスプレイに設定されているので、既にチェックが入っている場合は、そのままで構いません。根本的なデュアルディスプレイの設定
根本的なデュアルディスプレイの設定は「Windows10のディスプレイを2画面にする設定(タスクバーの設定もあります)」の記事を参考にしてください。
Windows10では、タスクバーを両方の画面に表示させることが可能です。あわせてその内容についても紹介しています。


