Windows10からユーザーのパスワードをなしに設定することができず、デフォルトの設定ではパソコン起動時に毎回パスワードを入力する必要があります。
本記事では、煩わしいパスワードの入力を省略して自動でサインインする方法を紹介します。
起動時のパスワードの入力を省略しても、それ以外の設定変更などにパスワードが必要になる場合があります。
パスワードは忘れないよう気を付けましょう。
Windows10をパスワードなし(省略)で起動する方法
起動時のパスワードの入力を省略してサインインすることを自動サインインと呼びます。
自動サインインを設定する手順
「Windowsキー」+「R」同時押しで、「ファイル名を指定して実行」ウィンドウを呼び出します。
「名前」欄に「netplwiz」を入力して「OK」ボタンを押しましょう。
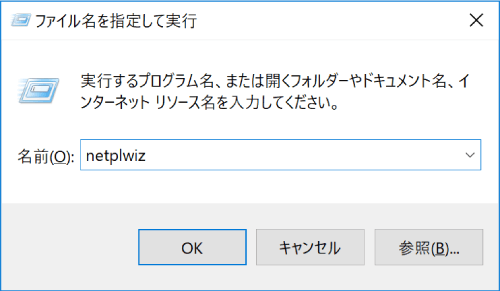
「ユーザーアカウント」ウィンドウが表示されるので、自動サインインに変更したいユーザーを選択して「ユーザーがこのコンピュータ-を使うには、ユーザー名とパスワードの入力が必要」のチェックを外しましょう。
その後「OK」ボタンをクリックします。
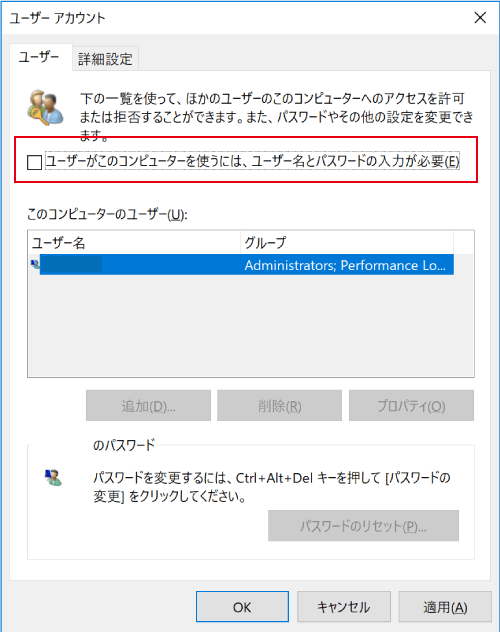
「自動サインイン」のダイアログが表示されるので、指定したユーザーのパスワードを入力し、「OK」ボタンをクリックしましょう。
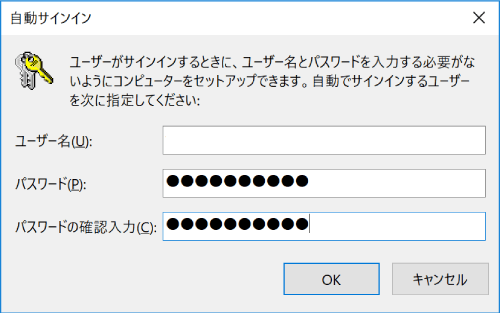
以上で自動サインインの設定が完了です。
パソコンを再起動させてパスワードの入力が省略されていることを確認しましょう。
設定してもパスワードの入力が必要となる場合
上記の内容で設定したのに、起動時のパスワードの入力が省略できないという場合は、「自動サインイン」ダイアログで設定したパスワードを再設定しましょう。
パスワードの入力に誤りがあった場合は、自動でサインインすることができず、パスワードの入力を求められてしまします。
自動サインインを解除する場合
自動サインインでは問題がある場合には、上記の手順と同じように「ユーザーアカウント」のウィンドウで「ユーザーがこのコンピュータ-を使うには、ユーザー名とパスワードの入力が必要」にチェックを入れることで自動サインインを解除することができます。
まとめ
以上が、Windows10で起動時のパスワードの入力を省略する方法(自動サインイン)でした。
アカウントが1つなら問題ないですが、自動サインインを設定した場合、設定したアカウントにてサインインされるので、サインイン後にアカウント切り替えましょう。







