プロジェクターとパソコンに別々の内容を表示する方法を紹介します。
操作するパソコンでは自分用に資料を開きながら、プロジェクターでは説明用の資料を表示したりすることができます。

プロジェクターとパソコンの表示を別にする
プロジェクターとパソコンの表示を別々にするには、「映す」(Windows7の場合「ディスプレイの切り替え」)の項目を設定することで別々の内容を表示することが可能になります。
別々の内容を表示する設定
「ウィンドウズキー」+「P」を同時に押して「映す」の設定から「拡張」を選択しましょう。

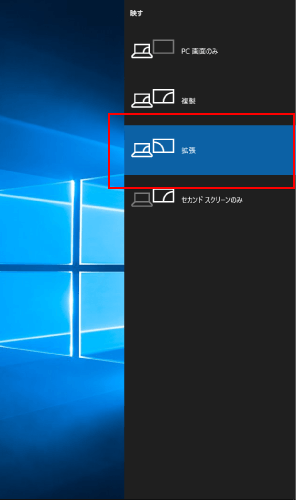
設定を「拡張」とした状態で、プロジェクターにパソコンを接続すると、画面の領域が拡張された状態で表示され、プロジェクターとパソコンの画面に別々の内容を表示させることができます。
プロジェクターとパソコン間の繋がり
プロジェクターとパソコンのディスプレイ間は上下左右のどこかで繋がっています。
繋がっている場所を変更するには、デスクトップの何もない場所で右クリックし、「ディスプレイ設定」を選択します。(Windows7の場合は、右クリックメニューの「画面の解像度」をクリックすると、同じ画面を表示することができます。)
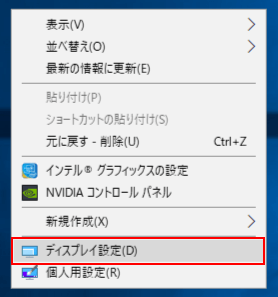
「設定」ウィンドウの「ディスプレイ」の位置を任意の位置に移動させて繋がっている場所を設定しましょう。
「識別」ボタンを押すことで、それぞれの画面に認識番号が表示されます。
移動させた後は、「適用」ボタンを押して変更を保存します。
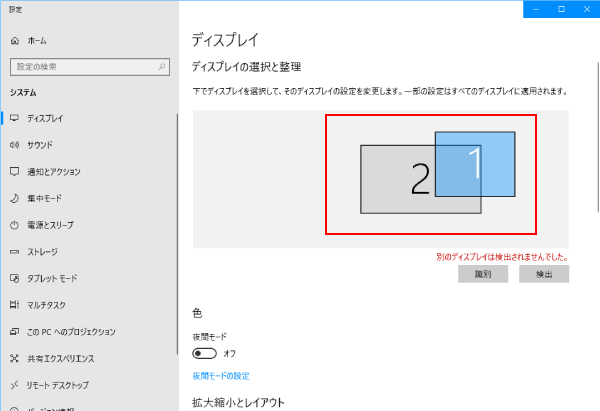
プロジェクターとパソコンを同じ画面に
上記の作業と逆に、「ウィンドウズキー」+「P」で「複製」を選択すると、プロジェクターとパソコンの画面で同じ内容を表示させることが可能です。
隠しておく資料などがなく、一々ウィンドウをスライドさせるのが面倒という場合は、「複製」を選択しても良いでしょう。
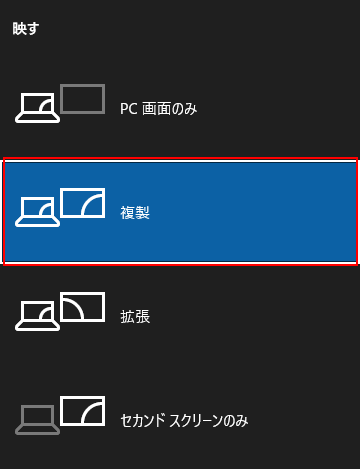
プロジェクターが綺麗に映らない場合
プロジェクターに表示した内容が綺麗に映らない(縦横比が崩れているなど)場合は、プロジェクターの解像度をパソコンの解像度と同じか、できるだけ近いものに設定しましょう。
デスクトップの何もない場所で右クリックし、「ディスプレイ設定」を選択します。(Windows7の場合は、右クリックメニューの「画面の解像度」をクリックすると、同じ画面を表示することができます。)
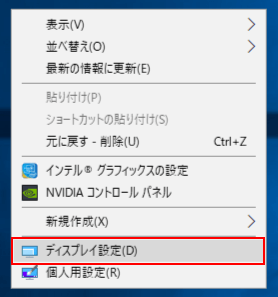
プロジェクターのディスプレイを選択し、「解像度」からパソコンの解像度と同じか近いものを選択しましょう。
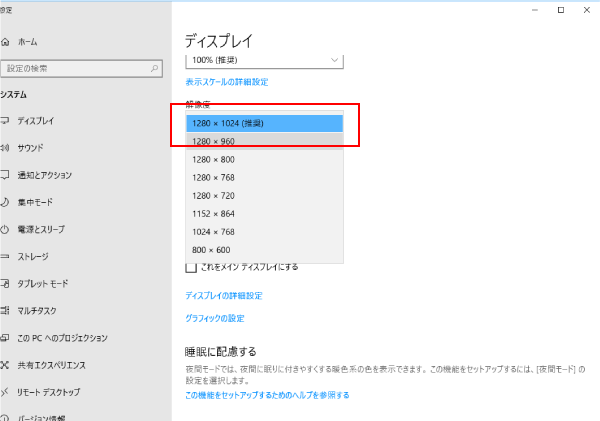
設定を変更すると、メッセージが表示されるので、「変更の維持」をクリックして変更を保存します。
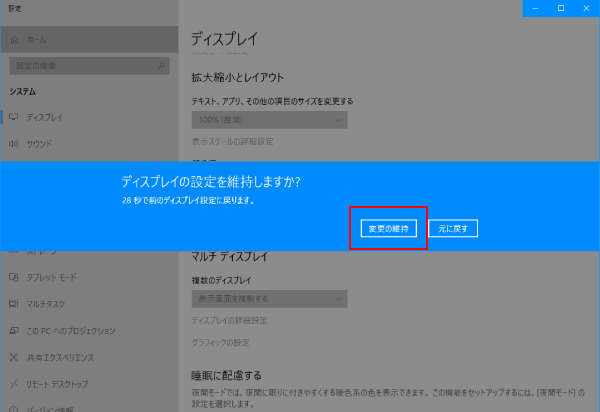
これで、プロジェクターの映像がパソコンと同じか近い状態で表示されます。
最後に
プロジェクターとパソコンを2画面表示する方法を紹介しました。
プロジェクターを使用して説明する時や、客先でデスクトップの資料を見せたくない場合などにとても便利なので、ぜひ覚えておきましょう。


