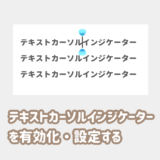パソコン(Windows10)を自動的にシャットダウンさせる方法を紹介します。
この方法を設定しておけばシャットダウンのし忘れを防げるので、使用していない時間の節電にもなりますね!
他にも、時間がかかる処理を行っていて時間内に終わらない場合なんかにも使えます。
本記事では、タスクスケジューラを使っていつシャットダウンするかを指定する方法と、コマンドプロンプトを使って何秒後にシャットダウンするかを指定する方法の2通り紹介します。

Windows10を自動シャットダウンさせる方法
好きな方法で実行してもらえれば良いですが、タスクスケジューラの方が簡単でおすすめです。
タスクスケジューラで自動シャットダウンさせる
タスクスケジューラを使って時間を指定して自動的にシャットダウンを行います。
ウィンドウズメニューの「Windows 管理ツール」の「タスクスケジューラ」をクリックします。
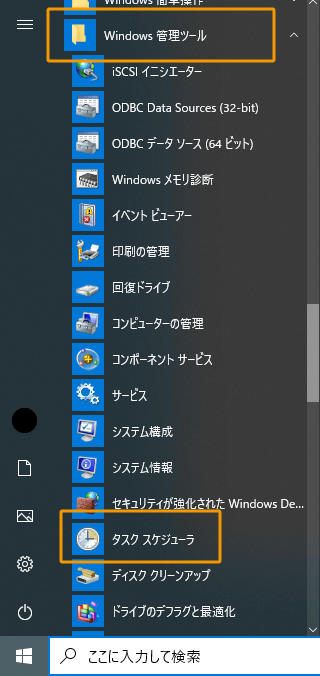
タスクスケジューラウィンドウの右側にある「基本タスクの作成」をクリックしましょう。
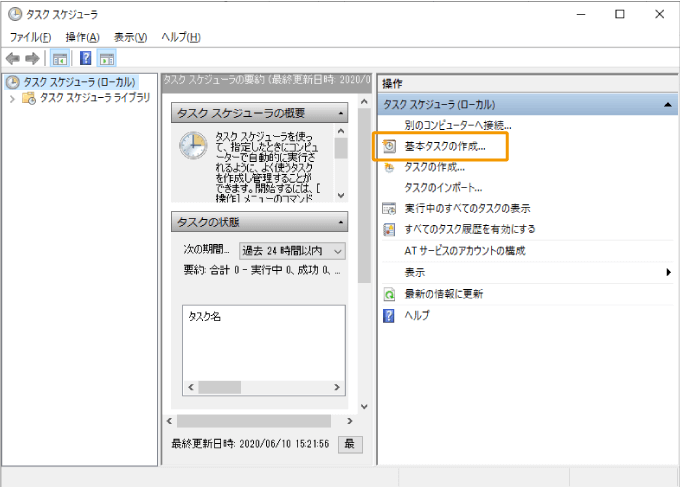
「基本タスクの作成ウィザード」が表示されるので、「名前」に自動シャットダウンと分かるように名前を設定し「次へ」をクリックします。
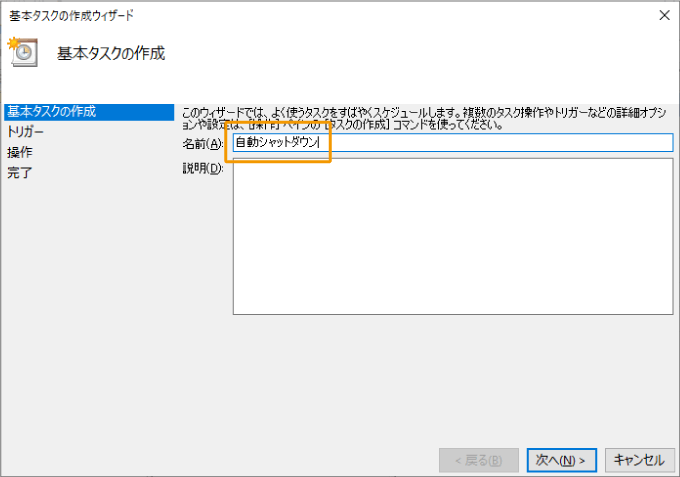
いつ自動シャットダウンを行うのかを設定し「次へ」をクリックします。(今回だけであれば「1回限り」を選択)
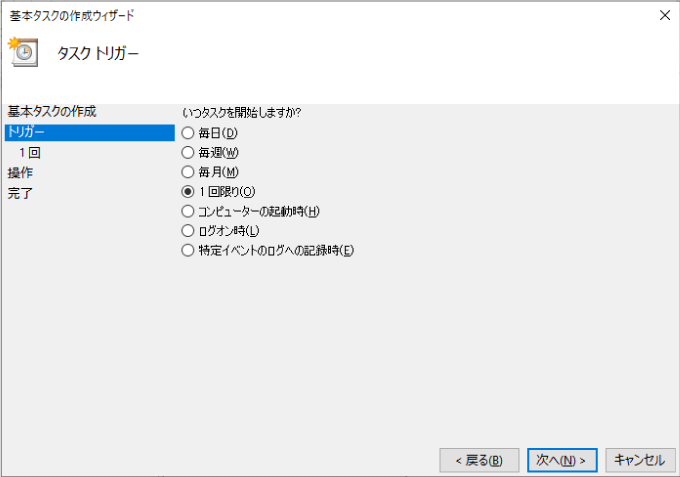
続いて、自動シャットダウンを行う時間を設定します。
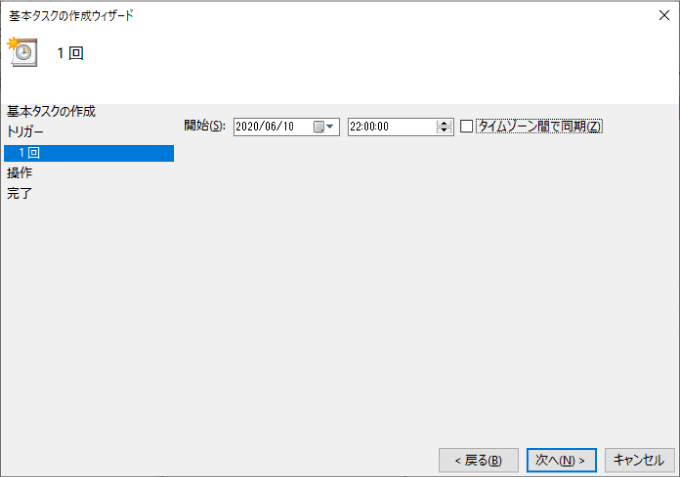
操作では「プログラムの開始」を選択して「次へ」をクリックしましょう。
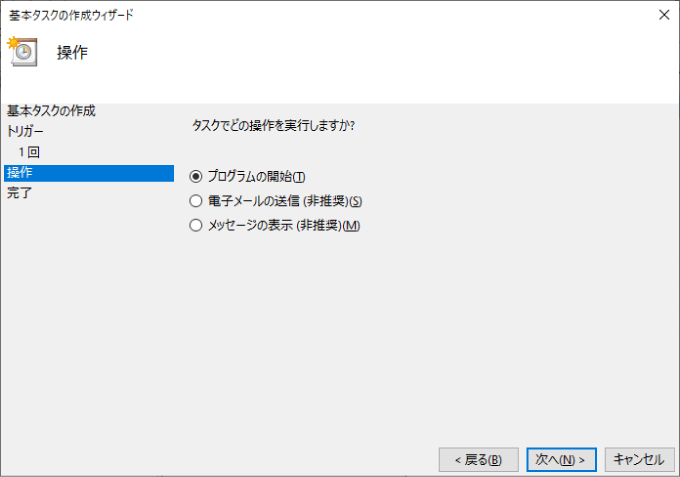
プログラムの開始では「プログラム/スクリプト」に「shutdown」、「引数の追加」に「/s /f」を入力し、「次へ」をクリックします。

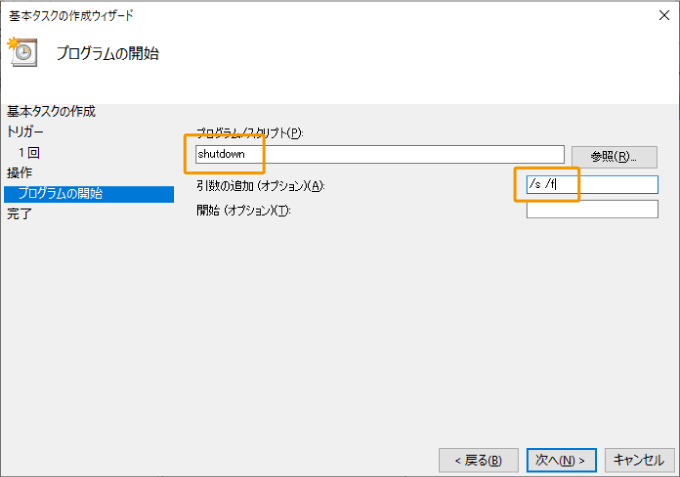
最後に設定内容の確認画面が表示されるので、間違いがなければ「完了」をクリックしましょう。
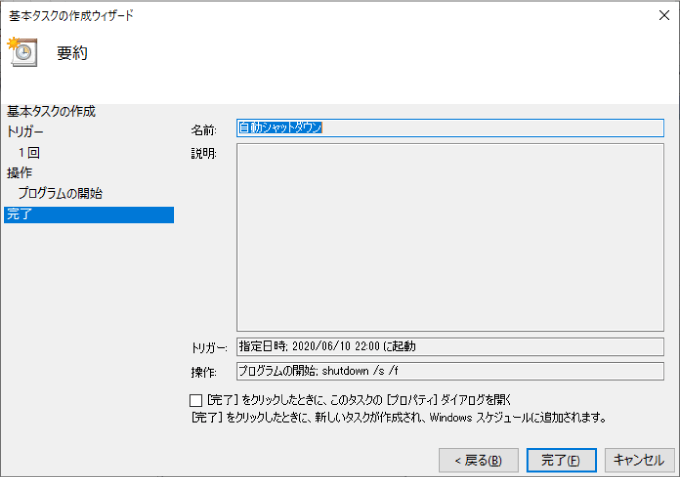
設定は以上で完了です。「タスクスケジューラ ライブラリ」に設定したタスクが追加されていることを確認しましょう。
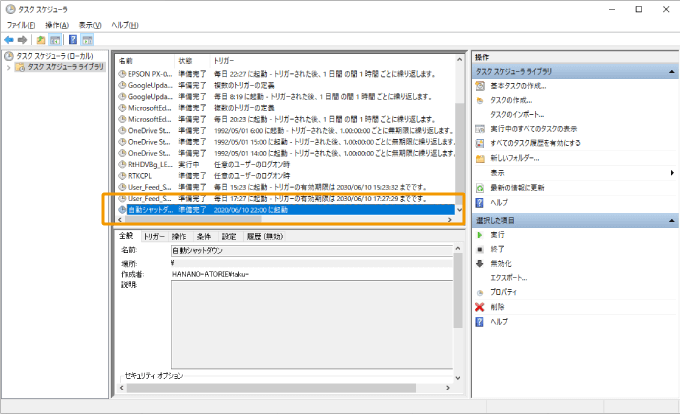
以上で自動シャットダウンを行う設定は完了です。
スリープモードから復帰してタスクを実行する設定
一定時間操作がなければスリープになる設定を有効にしている場合は、タスク実行時にスリープモードから復帰する設定を行っておきましょう。

「タスクスケジューラ ライブラリ」で、一覧から自動シャットダウンのタスクを右クリックし「プロパティ」を選択します。
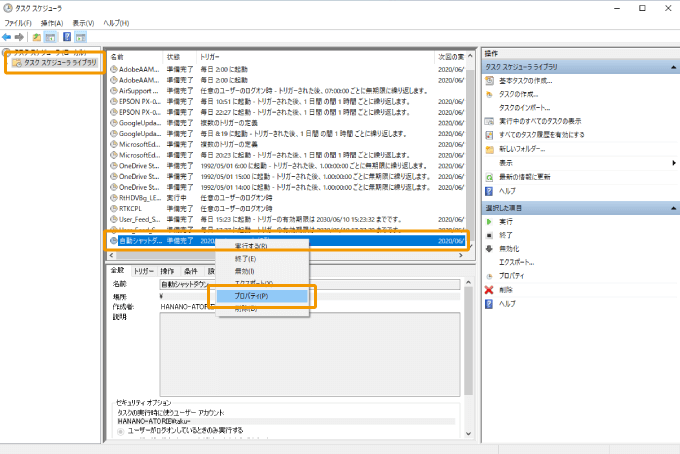
「条件」タブの「タスクを実行するためにスリープを解除する」にチェックをいれて「OK」ボタンをクリックしましょう。
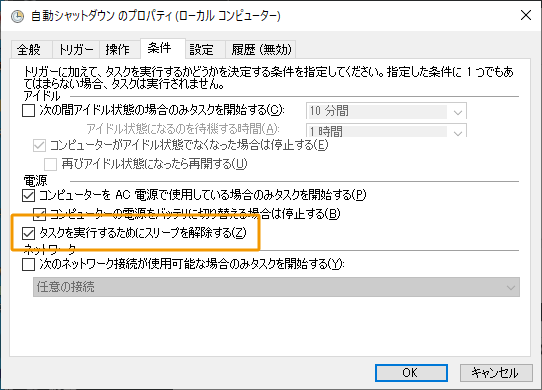
つづいて、ウィンドウズメニューの「Windows システムツール」から「コントロールパネル」をクリックします。
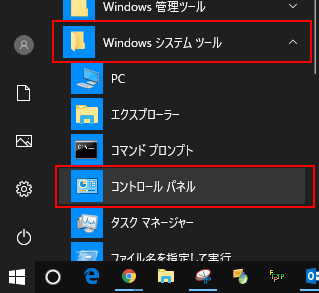
表示方法を「カテゴリ」にし「ハードウェアとサウンド」をクリックしましょう。

ハードウェアとサウンドメニューが表示されるので、電源オプションにある「電源プランの編集」をクリックします。
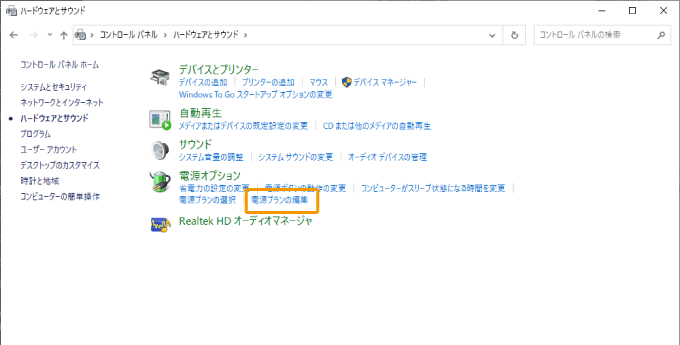
「詳細な電源設定の変更」をクリックします。
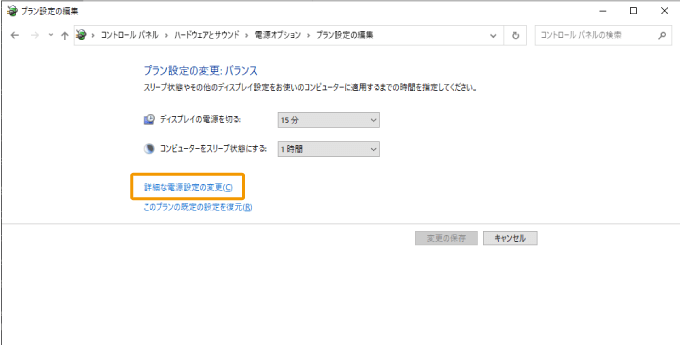
「スリープ」項目の「スリープ解除タイマーの許可」を「有効」に設定し「OK」ボタンをクリックすれば設定は完了です。
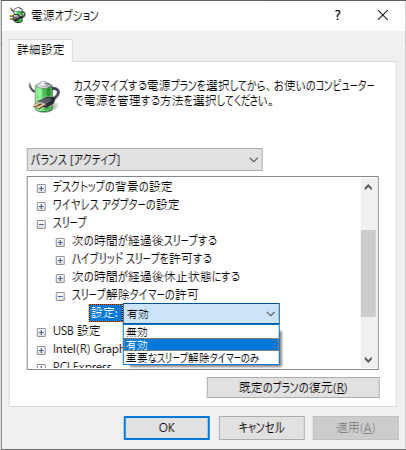

設定した自動シャットダウンのタスクを削除する
設定した自動シャットダウンのタスクを削除するには、「タスクスケジューラ ライブラリ」から自動シャットダウンのタスクで右クリックし「無効」や「削除」でOKです。
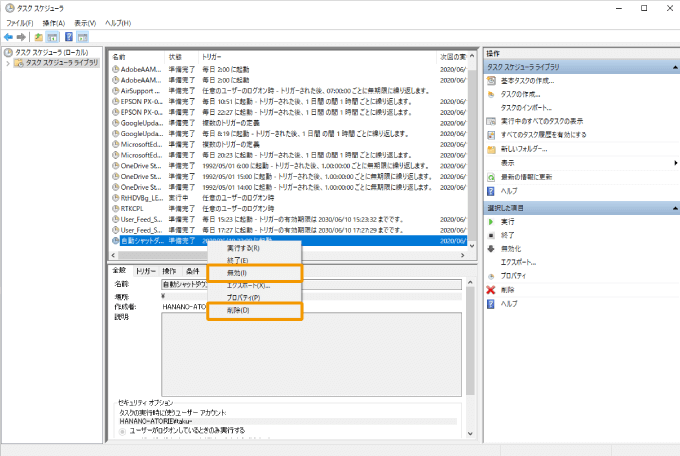

コマンドプロンプトから自動シャットダウンさせる
コマンドプロンプトを使って、「今から指定時間後にシャットダウンを行う」設定が可能です。
ウィンドウズキー+Rで「ファイル名を指定して実行」を起動し、
「名前」の欄に「cmd」と入力してEnterをおします。
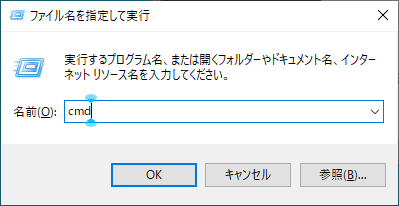
コマンドプロンプトが表示されたら下記の内容を入力します。
- shutdown /s /f /t 秒数
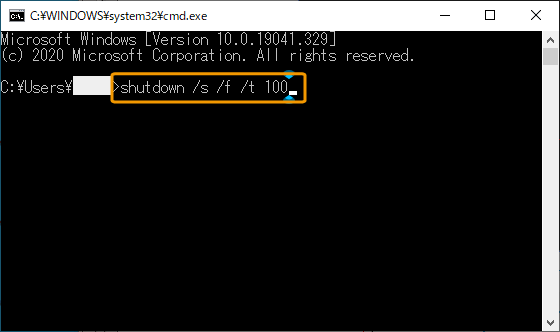

入力ができればEnterで実行してください。指定した秒数後に自動的にシャットダウンが実行されます。
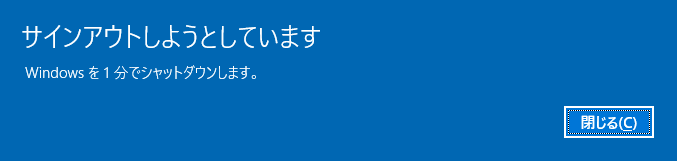
秒数を間違えた!という場合は下記のコードを入力すればキャンセルが可能です。
- shutdown /a
まとめ
Windows10のパソコンで時間を指定して自動的にシャットダウンを行う方法を紹介しました。
タスクスケジューラで設定する方がビジュアル的に簡単だと思います。
何秒後にシャットダウンしたいという場合にはコマンドプロンプトでのシャットダウンを活用してください。