iPhoneやiPadで撮影した写真をパソコンで開こうとしたら拡張子が「.heic」となっていて開けないという方向けに記事をまとめておきました。
各パターンに分けて対処方法を記載してますので、適当な方法を選択してください。

この記事の内容
拡張子「.heic」とは?
![]()
そもそも「.heic」とはiOS11から実装された、より高効率な「HEIF(ヒーフ)」という形式で保存された画像に使われる拡張子です。
「.heic」のメリット
「.heic」のメリットを一言でいうと、画像容量が少なくて高画質ということです。
その名の通り、どれくらい高効率かと言うと、一般的な拡張子である「.JPG」の約半分(40~50%)のファイル容量で、高画質な画像を保存することができます。

「.heic」のデメリット
最近になって使用され始めたファイル形式のため、認知度も低く、まだまだ開くことができないパソコンやスマートフォンが多いということです。
ただ、このデメリットも時が経つにつれて解決されていくと思いますでの、将来的には一般的な拡張子として普及しているかもしれません。
どのApple製品が使えるのかなど、Apple社に記載してあります。
参考 Apple 製のデバイスで HEIF/HEVC メディアを扱うApple社iPhoneやiPadから画像を取り込むには
iPhoneやiPadに写真データがまだある場合や、写真を取り直せる環境にいる方は、こちらの方法でパソコンで開ける形で取り込むことができます。
USBケーブルを使用して写真を取り込む
iPhoneやiPadを付属のUSBケーブルでパソコンに接続し、フォルダーから写真を取り込みましょう。
USBケーブルを使用してパソコンに接続すると、下記のようなポップアップが表示されるのでクリックします。
このようなウィンドウが表示されるので、「デバイスを開いてファイルを表示する」をクリックしましょう。
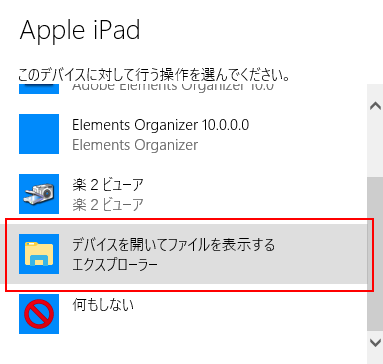
すると、Windowsのフォルダーが表示されるので、「Internal Storage > DCIM > 100APPLE」とフォルダーをたどると保存されている画像が表示されます。(端末によってパスが違う場合があります。)
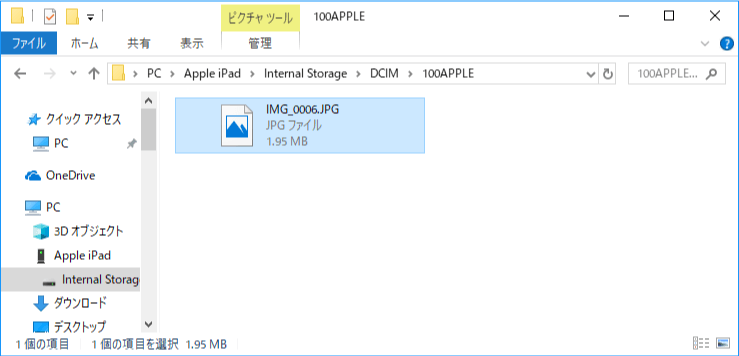
このようにフォルダーとして表示した場合、「.heic」が使われることなく、「.JPG」としてパソコンでも開くことができる状態で表示されるので、そのまま任意の場所にコピーすればOKです。
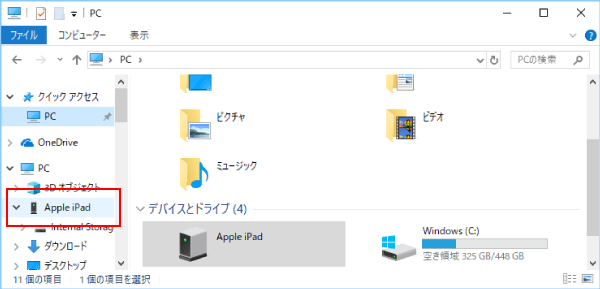
「.JPG」として表示されない場合
上記のように表示しても「.JPG」として表示されない場合は、iPhoneやiPadの設定を確認しましょう。
iPhoneやiPadの「設定」の「写真」にある「MACまたはPCに転送」を「自動」に設定すると、パソコンが開くことができる拡張子で表示してくれます。
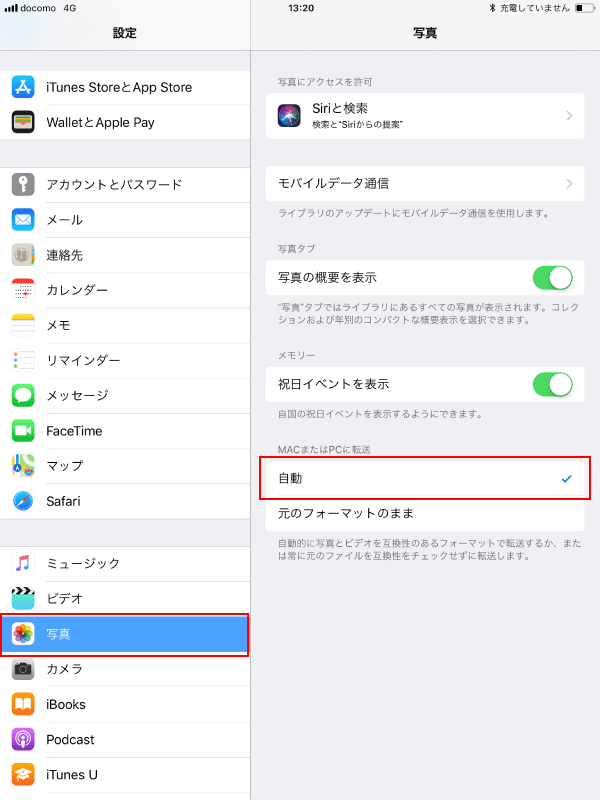
iPhoneやiPadで「.heic」を使用しない設定
今後、iPhoneやiPadで拡張子「.heic」を使用しないように設定することもできます。
iPhoneやiPadの「設定」の「カメラ」にある「フォーマット」をタップします。
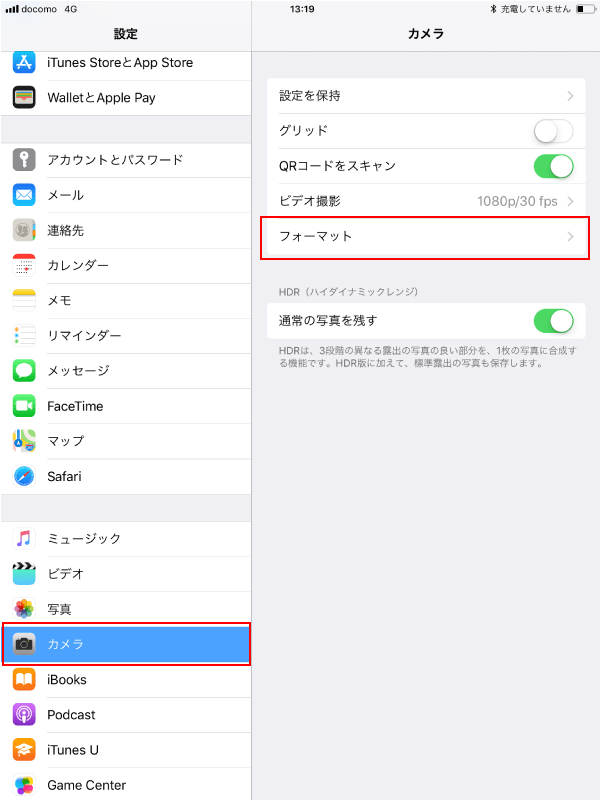
「フォーマット」の設定を「互換優先」にすると、「.heic」ではなく「.JPG」で保存されるように変更されます。
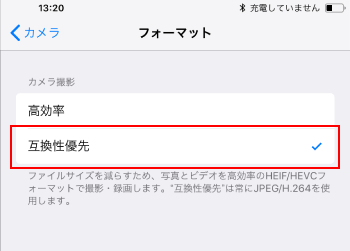
「.JPG」などの一般的な拡張子に変換する
既にiPhoneやiPadからパソコンに画像を取り込んでいてそのデータしかないという場合に「.heic」の画像をパソコンで使用するために変換する方法を紹介します。
WEBサービスを使用する
最も簡単なのは、無料のWEBサービスで「.heic」の画像を「.JPG」に変換してくれるものがありますので、サービスを利用して変換しましょう。
参考 HEIC変換フリーソフトapowersoft.jpWEBサービスを使用する
Windows10の場合は、Microsoft社からHEIFの画像を開くことができるように拡張機能が提供されています。
下記のページからアクセスし、「入手」をクリックして進めましょう。
参考 HEIF 画像拡張機能Microsoft社最後に
拡張子に「.heic」と表示された画像の開き方や変換方法を紹介してました。
今後、一般的になるかもしれませんので、このような変換作業などが必要なのは今だけかもしれませんね。


