Windowsのスナップ機能がとても便利なので、使い方を改めて紹介しておきます。
スナップ機能と聞くと「なにそれ?」という感じかも知れませんが、画面の端にウィンドウを移動させると、自動的にサイズが調節されるあの機能です。
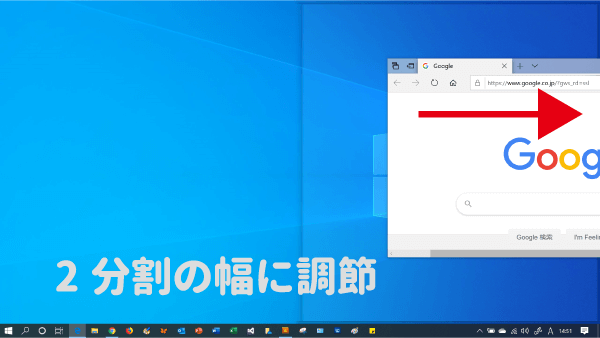
更に深く理解し、より便利に使いこなしましょう!

この記事の内容
Windowsのスナップ機能の使い方
Windowsのスナップ機能は、画面の各端にウィンドウを移動させると、規定のサイズに自動でリサイズしてくれる機能です。
それぞれの端がどのようなサイズに対応しているか下記で説明していきます。
スナップ機能が使えないという場合は、本記事の「スナップ機能の設定」を確認してください。
上端(最大化)
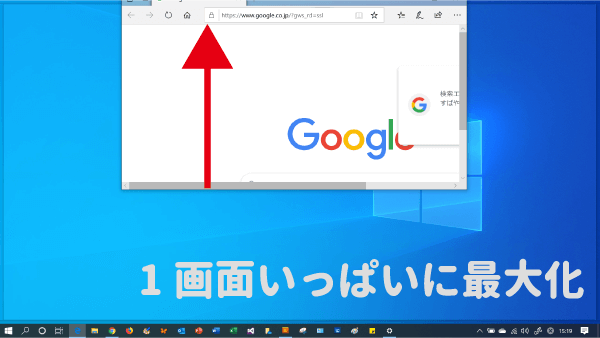
ウィンドウを上端にくっつけると最大化(1つの画面いっぱい)されます。
左右(2分割)
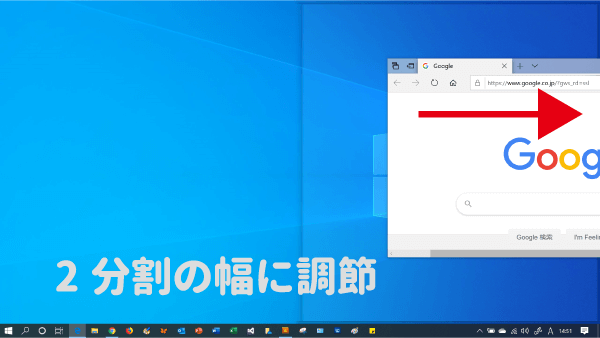
ウィンドウを右端か左端に移動させることで、1画面の1/2サイズにリサイズできます。
右に移動した場合は半分から右側のサイズ、左側に移動させた場合は半分から左側のサイズにリサイズされます。
下端(高さの最大化)
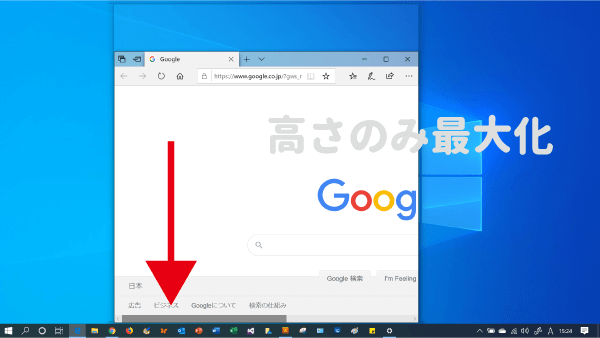
ウィンドウのサイズを変更しながら、ウィンドウの下端を画面の下端にくっつけると、高さのみが最大化するようにリサイズされます。

斜め(1/4サイズ)
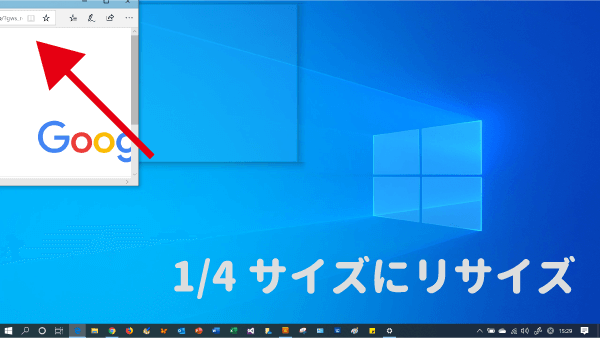
ウィンドウを斜めのいずれかの場所に移動させると、画面の1/4サイズにリサイズされます。
それぞれを組み合わせて使う
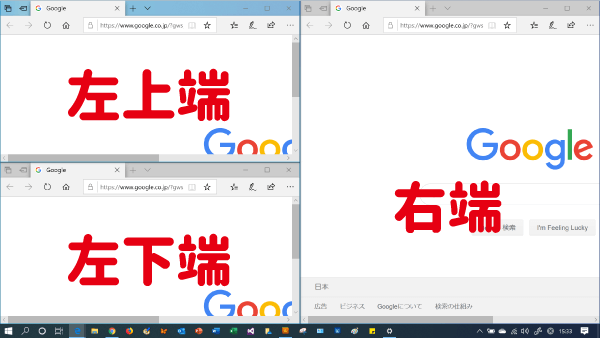
スナップ機能を組み合わせることで、比較を行いながら作業しやすくなります。
エクエルのウィンドウのスクロールを同期させる方法を用いると、更に効果が高いです。
 2つのエクセルを同時にスクロールして比較する
2つのエクセルを同時にスクロールして比較する
スナップ機能のショートカット
マウスでウィンドウを端にドラッグせずとも、ショートカットキーでも同じ内容を実行できます。
| キー | 動作 |
|---|---|
| +↑ | 最大化 |
| +← | 2分割(左) |
| +→ | 2分割(右) |
| +↓ | 最小化 |

スナップ機能の設定
スナップ機能のON/OFFと各オプション項目の設定について確認します。
スナップ機能のON/OFF
ウィンドウズメニューの「設定」を開き、
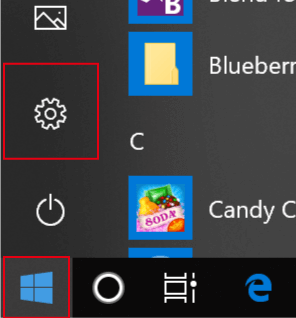
「Windowsの設定」で「システム」をクリックします。
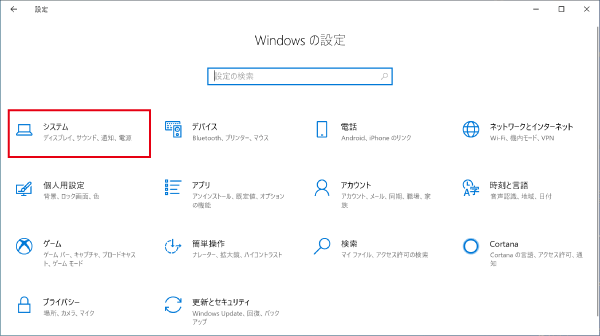
「マルチタスク」項目にある「ウィンドウのスナップ」のオン/オフの切り替えでスナップ機能の有効/無効を切り替えることができます。
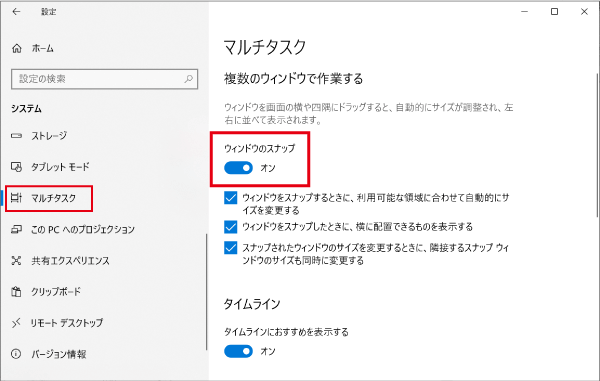
スナップ機能のオプション
「ウィンドウのスナップ」がオンの状態であれば、スナップの各オプションの有効/無効の切り替えが行えます。
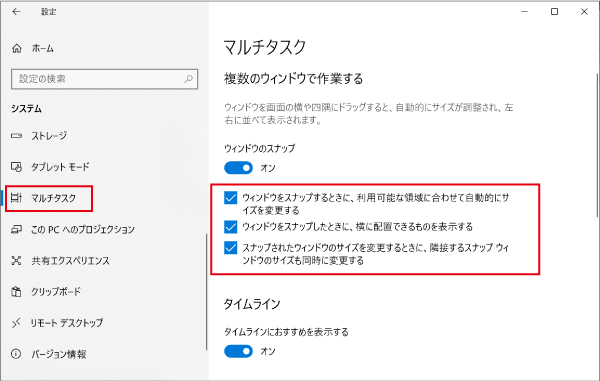
各オプションの切り替えができますが、基本的にすべて便利なオプションなので、ONのままでOKです。
ウィンドウをスナップするときに、利用可能な領域に合わせて自動的にサイズを変更する
初めにスナップしたウィンドウの横幅等を変更し、空いているスペースが規定の幅と違う場合、その幅に合わせるかどうかです。
ウィンドウをスナップしたときに、横に配置できるものを表示する
ウィンドウをスナップした時に、他に開いているファイルやアプリケーションが表示されるので、選択すると空いている領域にスナップできます。
スナップされたウィンドウのサイズを変更するときに、隣接するスナップウィンドウのサイズも同時に変更する
2つ以上のウィンドウをピッタリと合わさってスナップしているときに、1つのウィンドウのサイズを変更した場合、そのサイズに合うように他のウィンドウのサイズも自動で調節されます。
まとめ
Windowsのスナップ機能を紹介しました。
複数のファイルを開いて作業する場合には、結構便利な機能なので、使い方を覚えておきましょう。



