ワードに限らず資料の見やすさは読み手の理解や印象に大きく影響します。
本記事では、ワードの見やすさの良し悪しに大きく関わる行間の設定・変更する方法を解説していきます。
「行間が詰まり過ぎた」「文字を大きくしたら行間が無駄に広くなった」など、そんな時に本記事を参考にしてください。
また、「行間の幅のサイズを変えたのに反映されない」という質問も受け付けることがあります。
その場合には、本記事の「行間が変わらない場合」を参考にしてもうと解決できると思います。
さくっと解決して、資料の内容を充実させることに時間をあてましょう。
※ 本記事はWord2016を用いて解説しています。
行間が広すぎる
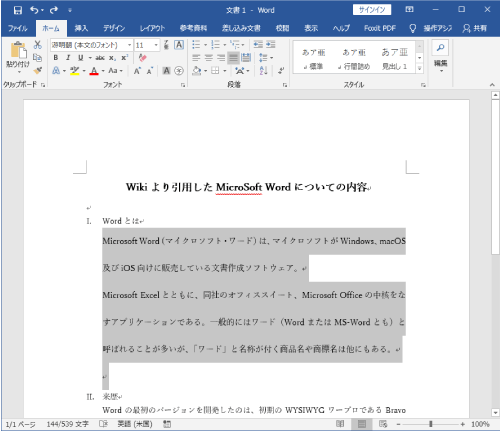

ワードの行間の設定方法
ワードの行間の広さを設定する基本的な方法を紹介します。
行間を変更する箇所を選択する。
まずは、行間を変更する箇所を選択しましょう。全ての行間の変更を行う場合には、「Ctrl」+「A」を押して全選択しましょう。
設定画面を表示する
ワードの行間の設定変更は「ホーム」タブの「段落」の項目で設定が可能です。
設定画面を表示するために右下にある四角のアイコンをクリックしましょう。
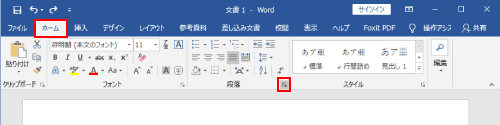
段落設定画面が表示されます。
この画面でインデントや行間などの設定が可能です。今回は行間の設定なので、「行間」と「間隔」の項目を設定していきます。
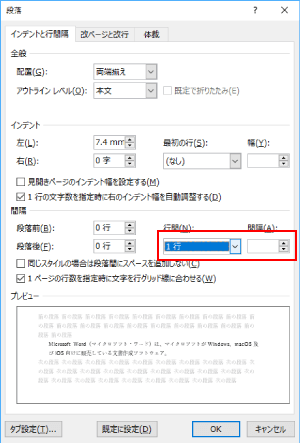
行間設定の種類
行間には下記のような種類が設定可能です。
- 1行
- 1.5行
- 2行
- 最小値
- 固定値
- 倍数
どれが良いかは資料によりけりなので、試しに行間をプルダウンから選択してみましょう。
それぞれの項目がどのように反映されるかは、プレビュー画面に表示してくれるので確認しましょう。
「最小値」「固定値」「倍数」を選択した場合には、「間隔」に任意の数字を入力することで、行間の幅を調節することが可能です。
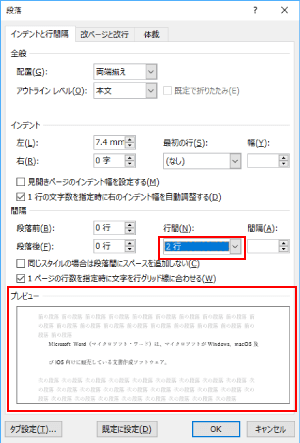
最後に「OK」を押すと選択した範囲の行間が変更されているはずです。
行間が変わらない場合
フォントを大きくした時に行間が広がり過ぎて変更しようとした場合などは、プレビューで確認しつつ行間の設定を「1行」や「2行」に変更しても変わらない場合があります。
そんな時は設定を「固定値」に変更しましょう。
「固定値」を設定した後「間隔」で幅を設定してあげると行間を変更することができるという場合が多いです。
実際に変更してみて、適切な数値を設定しましょう。
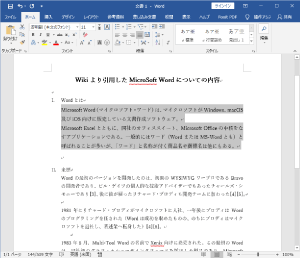
まとめ
フォントの大きさと行間はとても密接な関係であり、見やすさとしても大切な部分です。
フォントを大きくしなくても、行間を広く設定するだけで強調することができたり、会議資料の場合には、行間を広くとってメモするスペースを確保しておくなど、使い方は様々です。
「資料を見る・使う人」がどのような資料なら見やすく使いやすいのかしっかり考えて資料作りをしていきましょう。
相手の立場に立って考えるのが資料作りが上手くなる第一歩です。

