ワードのインデント機能は、ワードの根幹を担うとても大切な機能です。
疎かにしがちですが、この機能を使わずしてワードの何を語る、という程の機能です。

簡単な資料では出番はあまりないかもしれませんが、難しい資料になればなるほどインデント機能は効果を発揮します。
ワードを使いこなすには、インデント機能を使いこなしましょう。
インデントと並ぶ重要な機能であるタブ機能については「ワードのタブ機能の設定と使い方を詳しく解説」で解説しています。
以下にて、ワードのインデント機能について解説していきます。
この記事の内容
ワードのインデント機能の使い方
まず、「インデント」が何かを調べるとこのように記載されています。
インデントとは、テキストエディタやワープロソフトなどの文書作成ソフトウェアや統合開発環境(IDE)、DTPソフトに備わっている字下げ機能、もしくは、字下げ行為のことである。
引用:weblio
簡単に言うと、文字の位置を調整して、段落や内容を分かりやすくする機能です。
文章の先頭だけでなく、末尾にもインデントは設定可能です。
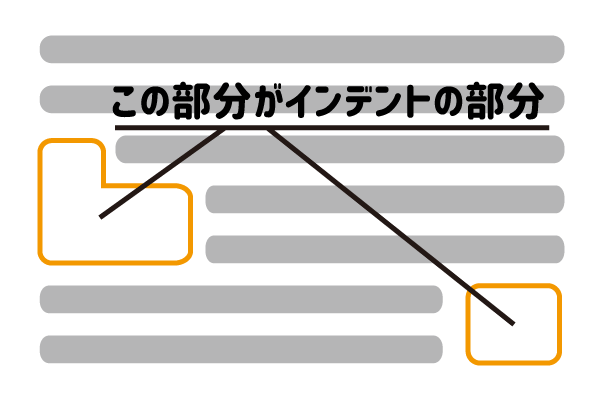

意図的に調整したインデントは資料を見やすくするのに役にたちますが、意図せずインデントがずれている資料はむしろ見にくい資料になってしまうので、インデントについてきちんと理解しておきましょう。
文字の位置が揃わないという場合は、本記事で説明する内容を参考に、インデントの位置を確認するようにしましょう。
インデント機能を使う
まずは、ワードでインデント機能を使う最も基本的な方法を紹介します。
「ホーム」タブの「段落」の項目にある「インデントを増やす」「インデントを減らす」ボタンをクリックするとインデントを設定します。
それぞれ、1回押すごとにインデント1文字分字下げされます。
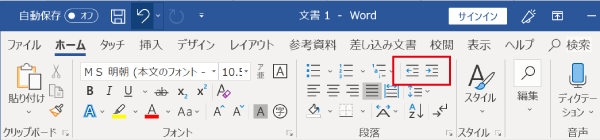
インデントの例
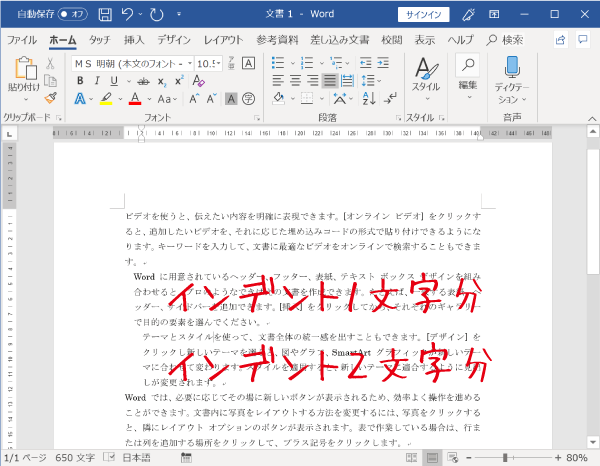
インデントを調整する
先頭行やそれ以降のインデント幅などを個別に設定する場合は、段落の機能で設定します。
「ホーム」タブの「段落」項目にある四角のボタンをクリックします。
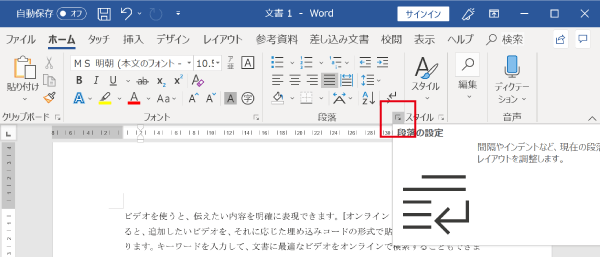
「段落」ウィンドウが表示されるので、「インデント」欄の各項目を設定してインデントを調整します。
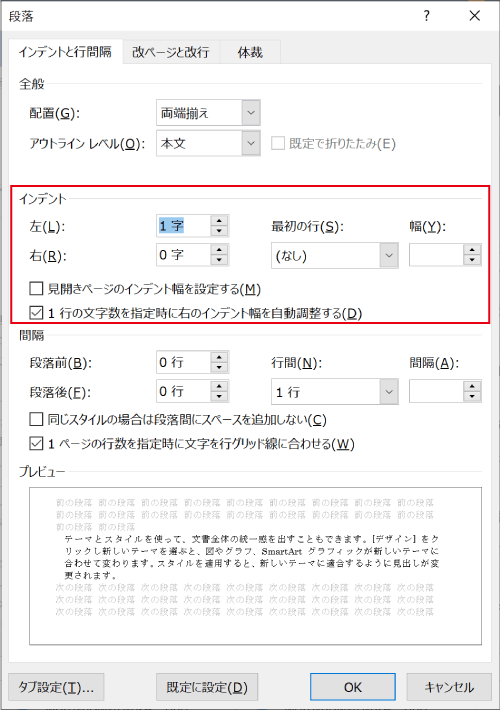

- 左:左側のインデント幅
- 右:右側のインデント幅
- 最初の行:最初の行とそれ以降の行のどちらかを字下げすることができます。
- 幅(最初の行の右側の項目):最初の行で選択した行のインデント幅を指定。
チェック項目は説明文のままの内容です。
ルーラーでインデントを調節する
段落機能でインデントを調整しても良いですが、ルーラーを使用すれば、インデントをより手軽に調整することができます。
ルーラーが表示されていない場合は、「ワードのルーラーの表示/非表示と単位の変更」で予め表示しておきましょう。
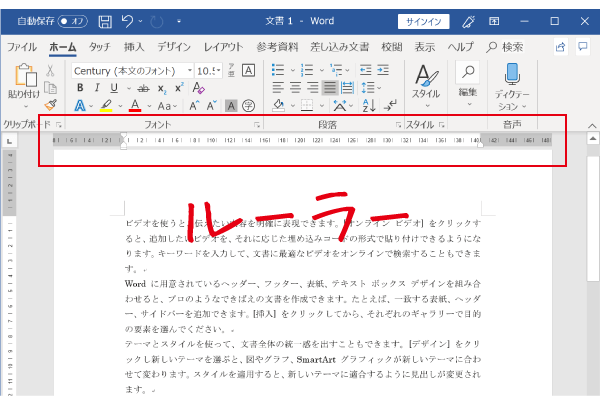
インデントマーカーについて
まず、インデントを調整するのに必要な「インデントマーカー」について解説します。
「インデントマーカー」はルーラーの両サイドに設置されているマーカーのことです。

右側のインデントマーカーは「右インデント」のみですが、左側のインデントマーカーは「左インデント」「1行目のインデント」「ぶら下げインデント」というマーカーから構成されます。
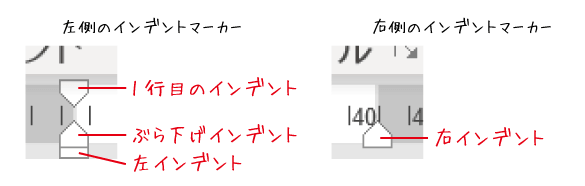
すべてインデントを調整するためのものであることには変わりませんが、
それぞれのマーカーの役割を下記にて解説していきますので、1つずつ理解していきましょう。

タブとインデントは異なる
ルーラーのインデントマーカーがない位置でクリックすると、下図のように括弧のような「タブ」が設定されます。
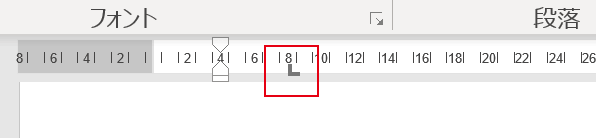
タブにつ「Tab」キーでの位置を調整する重要な機能ですが、今回は「元に戻す」コマンドか「タブ」を上下どちらかにドラッグしてクリアしましょう。
左インデントの役割
「左インデント」は、段落全体の左側のインデントを調節する役割のマーカーです。
「左インデント」をドラッグして左右に移動させた分だけ、選択している段落のインデントが変更されます。
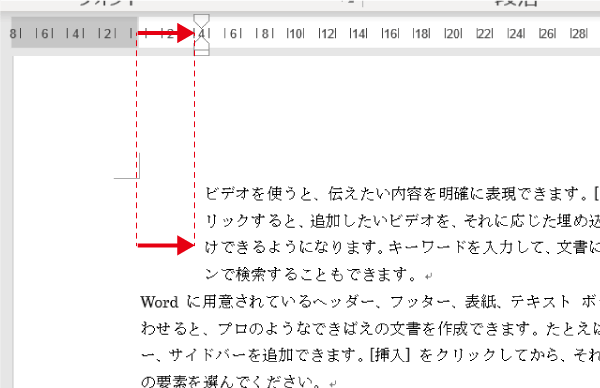
1行目のインデントの役割
「1行目のインデント」は、段落の1行目の左側のインデントを調節する役割のマーカーです。
「左インデント」で設定されたベースの位置からドラッグで左右にずらした分だけ、1行目のインデントが変更されます。
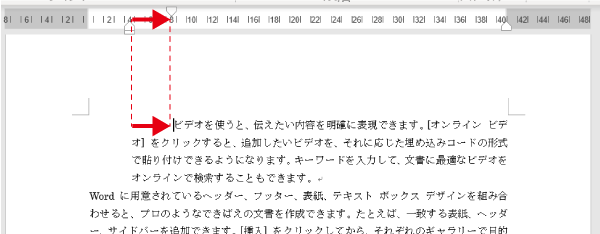
ぶら下げインデントの役割
「ぶら下げインデント」は、段落の2行目以降の左側のインデントを調節する役割のマーカーです。
「左インデント」で設定されたベースの位置からドラッグで左右にずらした分だけ、2行目以降のインデントが変更されます。
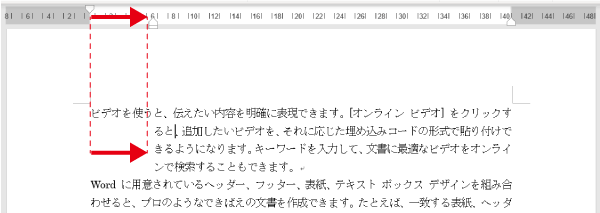
「ぶら下げインデント」は、下図のような箇条書きの場合に複数行となる段落のインデントを合わすのに用いるととても便利です。
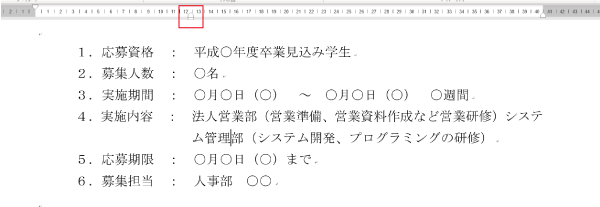

右インデントの役割
「右インデント」は、段落全体の右側のインデントを調節する役割のマーカーです。
「右インデント」をドラッグして左右に移動させた分だけ、選択している段落の右側のインデントが変更されます。
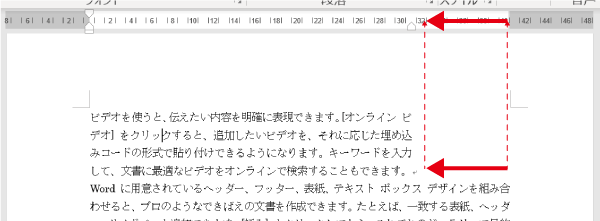
インデントを調整するテクニック
インデントを調整する場面で使えるちょっと便利になるテクニックを紹介します。
複数の段落のインデントを設定する
1段落ずつインデントを設定するのはとても手間がかかるので、複数の段落に同じインデントを一括で設定しましょう。
その場合、同じインデントを設定する段落をまとめて選択した状態で、インデントを設定すればOKです。
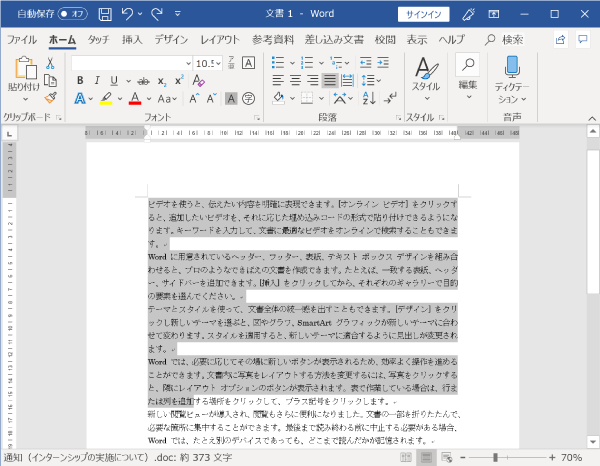
インデントマーカーを細かく動かす
ルーラーのインデントマーカーはデフォルトのままだと、微調整が効きにくいです。
インデントマーカーを細かく動かしたい場合は、「Alt」キーを押しながらドラッグすると、小数点まで含んだ文字数が表示され、細かくインデントマーカーを動かすことができます。
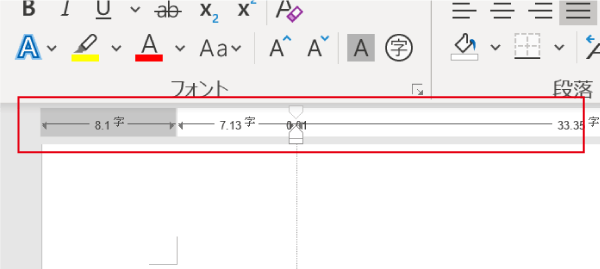

まとめ
ワードのインデント機能の使い方について解説しました。
インデント機能は、ワードの根幹を担うとても重要な機能です。
理解するのが難しい内容ではないと思いますので、ワードを使う時に意識して慣れるようにしましょう。
インデント機能まとめ
- インデント機能は、見た目を整え資料の質を上げることのできる重要な機能。
- ルーラーを使用してインデントを調整するのが便利。
- 段落全体のインデント、1行目のインデント、2行目以降のインデントを個別に設定可能。
- 文字の位置が揃わない場合は、インデントの位置を確認。


