ワードのタブ機能の設定と使い方を詳しく解説していきます。
タブ機能を使用すると、文中に空白を確保することができ、簡単に文面を整えることができます。(スペースを連打して調整するなんてことはしてないですよね?)
タブ機能はワードの中でも重要な機能で、使いこなしているかどうかで書類の完成度が全然違ってきます。
タブ機能の設置と使い方について知りたい方は、まずこの記事を最後まで読み進めましょう。
同じくワードの重要な機能であるインデント機能については、「【決定版】ワードのインデント機能の使い方を徹底解説」で解説しています。
この記事の内容
ワードのタブ機能の基本
タブ機能の設定と使い方の前に、タブやスペースの記号が表示されていない場合は「ワードでタブやスペースなどの表示/非表示を切り替える」の記事を読んで、表示しておけば理解しやすいです。
タブを使って空白を取る
まず、タブ機能の基本となる動作を解説していきます。
下図のように、箇条書きで項目名と内容がある場合など、項目名と内容との間に空白を設けないと見ずらいですね。
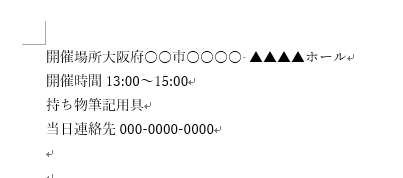
そのような場合に、タブを挿入を使用すれば簡単に空白を取ることができます。(タブの幅が同じでない事は後に解説しまます。)
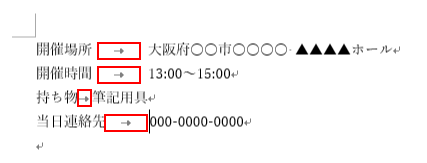
スペースを挿入して文頭を合わせる
スペースを挿入して空白を取ることもできますが、
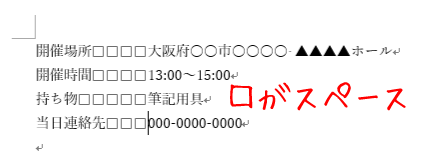
下記のような理由から文頭を合わせるためにスペースを使用するのはおすすめしません。
- 文字数に変更があると、スペースの数を修正しなければならない。
- 決められた幅の空白しか挿入できない。
- 入力されている内容(カタカナや英語、フォントの違い)によって、文頭が揃わないことがある。

デフォルトのタブの幅を設定する
次にデフォルトのタブの幅について解説していきます。
タブ機能の本質は「規定の文字数となるように空白を挿入して文頭を合わせる」ことにあります。(上記の例でタブの幅が同じでなかった理由です。)
そして、デフォルトの設定では、規定の文字数は「4文字」と設定されています。
下図のように文字数を確認すると、4文字幅に合うようにタブが空白を挿入していることが分かりますね。
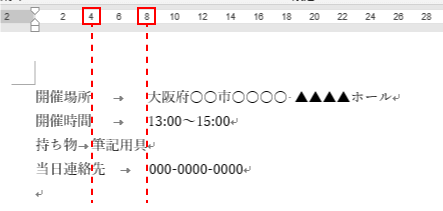
デフォルトのタブの幅を変更するには、「ホーム」タブの「段落」項目にある右下のアイコンをクリックして「段落」の設定を表示します。
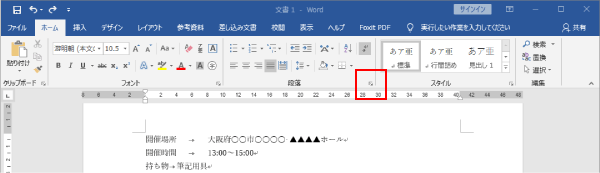
続いて、「段落」ウィンドウの「タブ設定」をクリックしましょう。
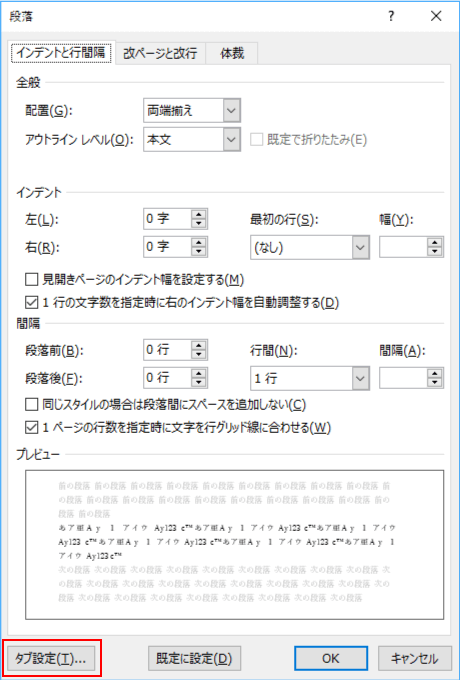
「タブとリーダー」が表示されるので、「既定値」の項目の文字数し、「OK」ボタンで変更すればデフォルトのタブの幅が変更されます。
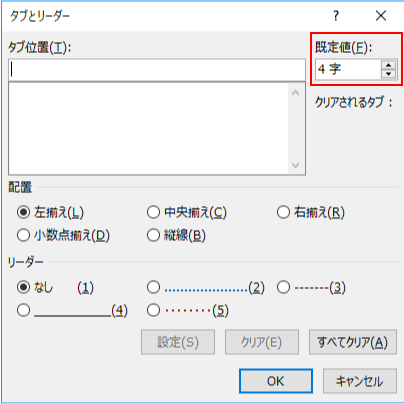
下図はデフォルトの文字数を10字に変更したものです。
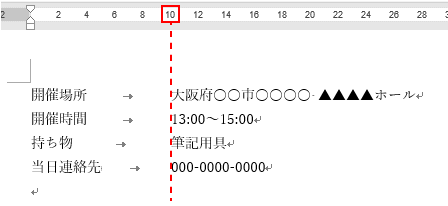
タブの幅の設定と使い方
段落ごとにタブの幅の設定を変更することによって、自由自在に空白の幅を変更し、文頭を合わせることができます。
任意のタブの幅で文頭を揃える
デフォルトのタブの幅を設定しましたが、そうは言ってもあくまでデフォルトのタブの幅です。
それぞれの段落でタブを挿入する時にデフォルトのタブの幅は、丁度良い空白の広さではない場合がほとんどです。
そこで、各段落に任意のタブの幅を設定する方法を以下で解説していきますので、読み進めてください。

以下の作業では、ルーラーを使用しますので、表示されていない場合は「ワードのルーラーの表示/非表示と単位の変更」を参考に表示しましょう。
まずは、任意のタブ幅を設定したい段落の範囲を選択します。
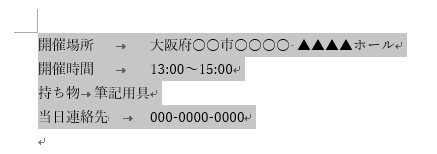
次に、タブの幅を揃えたい位置でルーラーをクリックします。

すると、がルーラー上に設定され、段落ごとのタブの幅が変更されます。

一度設定したタブの幅は、関単に変更することができ、を左右にドラッグするとタブの幅を変更できます。
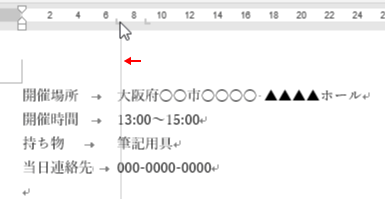

タブの幅を複数設定する
上記で解説した方法で、1つ目のタブの幅の設定を行いましたが、タブが複数ある場合はどうしたら良いのでしょうか。
タブの幅は1段落に複数設定することができ、2つ目以降も1つ目と同じくルーラーをチェックすることで指定することができます。
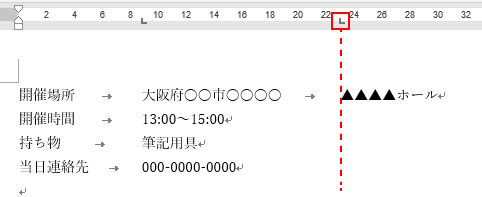
ルーラーにタブの幅を設定するだけでは空白は挿入されません。
忘れずに「Tab」キーでタブ(→)を挿入すること、設定する範囲を選択してからタブの幅を指定しましょう。
タブの幅を数値で指定する
先ほどまでは、タブの幅をドラッグするという大まかな方法で幅を設定しましたが、細かく数値で指定することも可能です。
「ホーム」タブの「段落」項目から「タブ設定」を表示するか、ルーラーに設定したタブをダブルクリックしましょう。
「タブとリーダー」が開かれ、選択している段落のタブの情報が表示されます。
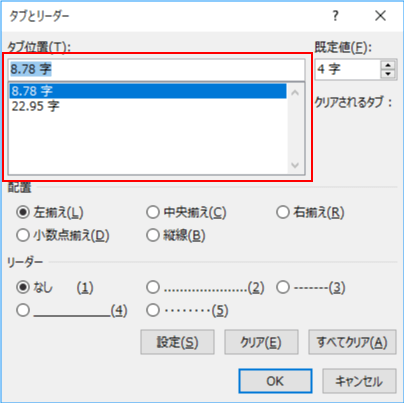
この画面でタブの位置を変更するのですが、一見「タブ位置」の項目で数値を修正することができるように見えるのですが、この項目はタブの追加のみで、修正することができません。
そのため、修正する場合は修正したいタブを選択した状態で「クリア」ボタンをクリックし、
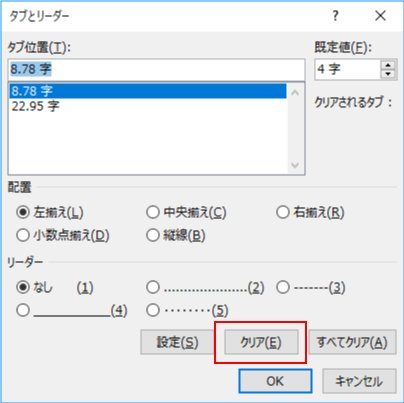
「タブ位置」に適切なタブの幅を入力して「設定」ボタンをクリックします。
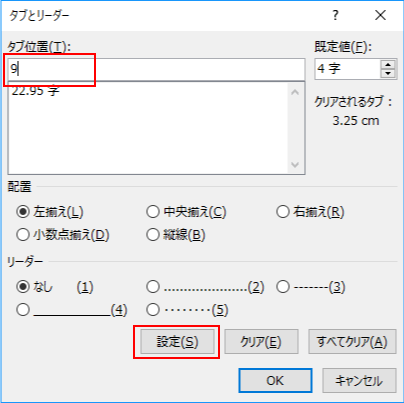
すると、新しいタブが設定されて修正が完了となります。
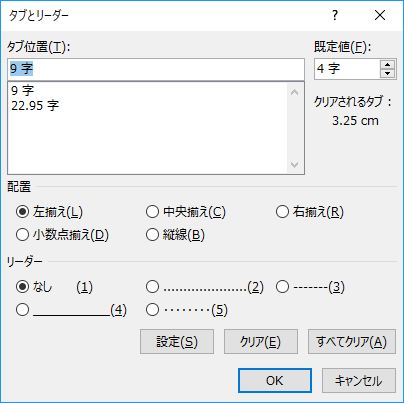

タブの幅の設定を削除する
タブの幅の設定を削除するのは、「タブとリーダー」画面の「クリア」や「すべてクリア」ボタンでも可能ですが、一々ウィンドウを切り替えて削除するのは面倒です。
最も簡単にタブの幅の設定を削除するには、タブの幅を上下のどちらかにドラッグしましょう。(下図は下にドラッグした例)
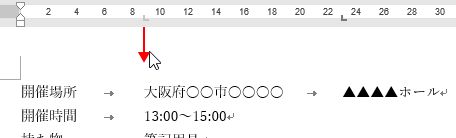
これだけで、設定したタブの幅を簡単に削除することができます。
タブは5種類から選択できる
これまでの説明でタブの種類には触れませんでしたが、実はタブには5つの種類が存在します。(上記の説明ではすべて左揃えのタブを使用)
ルーラーと同じ位置の左側にあるタブのマークをクリックすることでタブの種類を変更することができます。
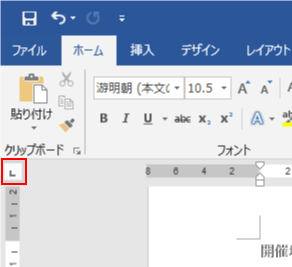
変更できるタブの種類は下記の通りです。
 :左揃えのタブ(デフォルト)
:左揃えのタブ(デフォルト) :中央揃えのタブ
:中央揃えのタブ :右揃えのタブ
:右揃えのタブ :小数点揃えのタブ
:小数点揃えのタブ :縦棒のタブ
:縦棒のタブ
タブとは別にインデントも選択できます。
 :1行目のインデント
:1行目のインデント :ぶら下げインデント
:ぶら下げインデント
本記事はタブの使い方の説明なので、こちらのインデントについては除外して進めますが「【決定版】ワードのインデント機能の使い方を徹底解説」で解説していますので、あわせて読んでおいてください。
それぞれどのように作用するのかて実際に見ていきましょう。
左揃えのタブ
 :左揃えのタブ
:左揃えのタブ
左揃えのタブはデフォルトとなっているタブで、上記での解説の通り、タブに合わせて文字の左側が揃えられます。
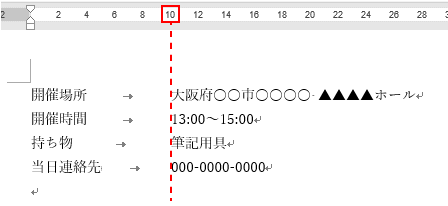
中央揃えのタブ
 :中央揃えのタブ
:中央揃えのタブ
中央揃えのタブは、指定したタブの位置で各段落の中央がくるように揃えられます。
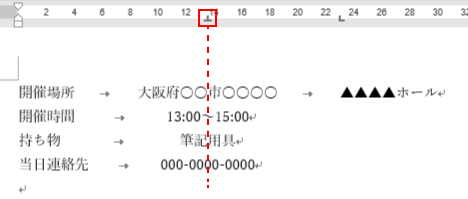
右揃えのタブ
 :右揃えのタブ
:右揃えのタブ
右揃えのタブは、指定したタブの位置で各段落の右側がくるように揃えられます。
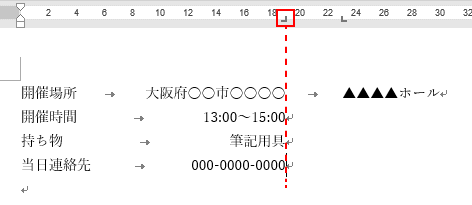
小数点揃えのタブ
 :小数点揃えのタブ
:小数点揃えのタブ
小数点揃えのタブは、各段落の数値の小数点が基準となって揃えられます。調査結果など、数値を箇条書きで示すときなどに有効です。
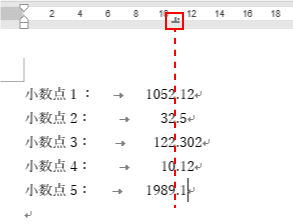
縦棒のタブ
 :縦棒のタブ
:縦棒のタブ
縦棒のタブは、他と挙動が異なります。縦棒のタブは、「Tab」キーで挿入されたタブとは関係なく、独立して縦棒を挿入する機能です。
文字を揃える機能ではなく、装飾して文書を見やすくするという機能です。
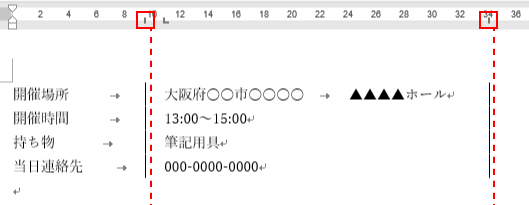
タブのちょっとしたテクニック
ワードのタブを使う上で知っているとちょっと作業が楽になったり、見やすくなる小技を紹介します。
タブの設定は引き継がれる
1つの段落に設定したタブの幅は、改行した場合に自動的に新しい段落に引き継がれます。
なので、箇条書きを全て入力し終わってからタブの幅を設定するのではなく、1つ目の時点でタブの幅を設定していれば、整った状態で入力を進めていくことができます。
あらかじめ、ある程度文字の幅が分かっているのであれば、こちらの方が楽だと思います。
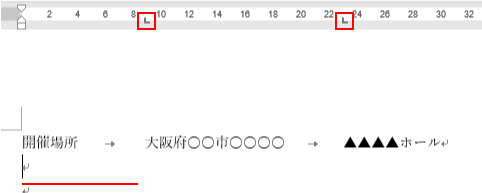
タブリーダーを表示する
タブリーダーというタブが挿入されている箇所にライン記号を挿入する機能もあります。
こちらのライン記号は実際に印刷した場合でもきちんと表示されるものです。
タブで挿入した箇所が単なる空白ではなく、何かしらの線が入っていた方が見やすい場面で使用しましょう。
「タブとリーダー」の画面でリーダーを追加したいタブを選択してからリーダーを選択し、「設定」を押すとタブリーダーが付いた状態でタブが表示されます。
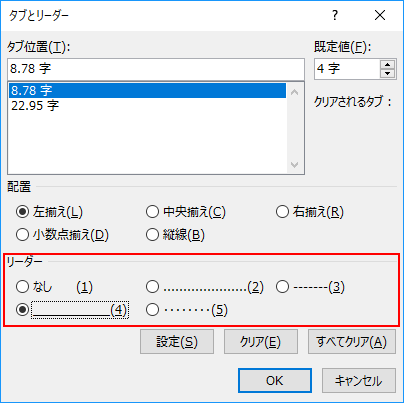
このように表示されます。
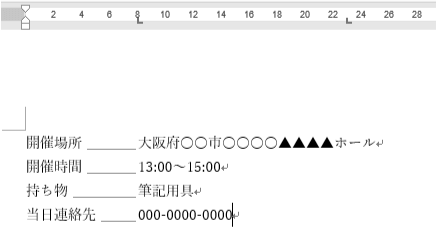
まとめ
以上、とても長い内容でしたが、ワードのタブ機能の設定と使い方を詳しく解説しました。
この内容さえ覚えていれば、タブで困ることはまずないと思います。
まずは、タブを意識的に使うことから始め、タブで段落を調整すること自体に慣れていきましょう。
使いこなせさえすれば、タブ機能はワードを代表するとても便利な機能です。


