パワーポイントの箇条書きの点の出し方や消し方って意外と分からない人が多いみたいなので、解説しておきます。
難しく考えずに、箇条書きの点を出したい時は、箇条書きを再設定し、消したい時は、箇条書きの設定を外せばOKです。
点が表示されていれば箇条書きになっていて、表示されていなければ、箇条書きの設定が外れていると認識しましょう。

出すのも、消すのも簡単だよ!
箇条書きの点を出す(復活させる)方法
箇条書きの点を消してしまった場合、箇条書きの設定が外れているので、再度箇条書きを設定すればOKです。
箇条書きの点を出す手順
箇条書きの点が消えてしまった範囲を選択し、右クリックから「箇条書き」をクリックします。
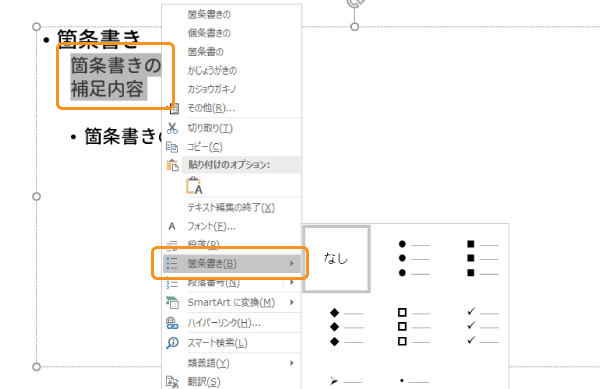
すると、箇条書きの点が表示されます。
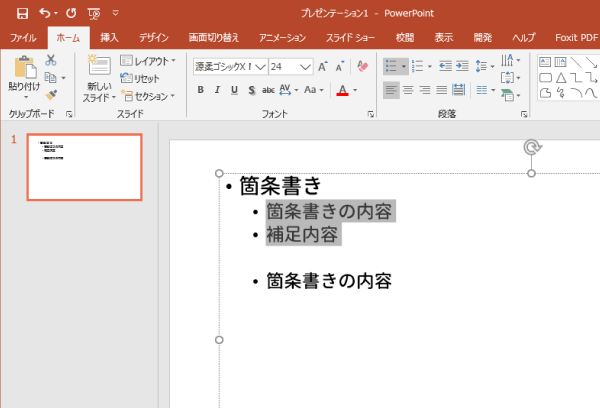
通常の箇条書きの点から変更したい場合の内容をまとめておきましたので、デザインを変えたい場合は参考にしてください。
 【パワーポイント】箇条書きの点の色やデザインを変える方法
【パワーポイント】箇条書きの点の色やデザインを変える方法
箇条書きの点を消す方法
箇条書きの特定の行のみの点を削除するのも簡単です。
箇条書きの点を消す手順
箇条書きの点が必要ない行をクリックし、右クリックメニューの「箇条書き」で箇条書きの設定を外せば、
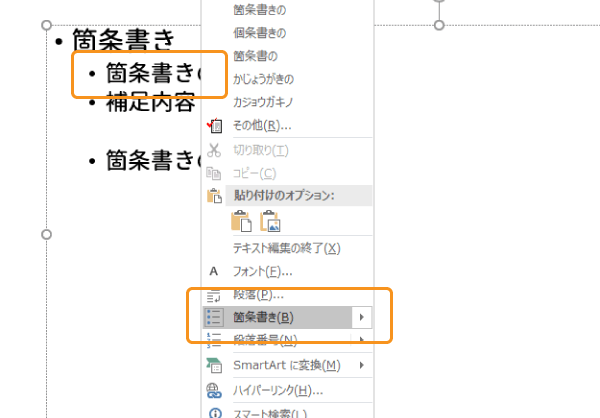
もちろん、箇条書きの点は表示されなくなります。
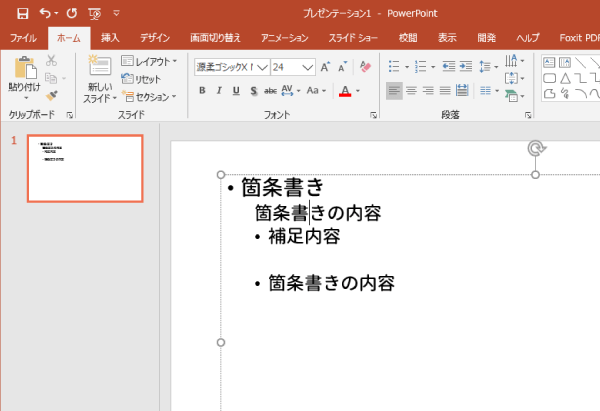
また、箇条書きの点をBack Spaceで削除しても箇条書きの設定は外せます。
点を消した後の位置を合わせたい
箇条書きの点を消した後、他の点ありの文字と先頭の位置を合わせたい場合は、半角スペースで前に空白を挿入するか、インデントの位置を変更しましょう。
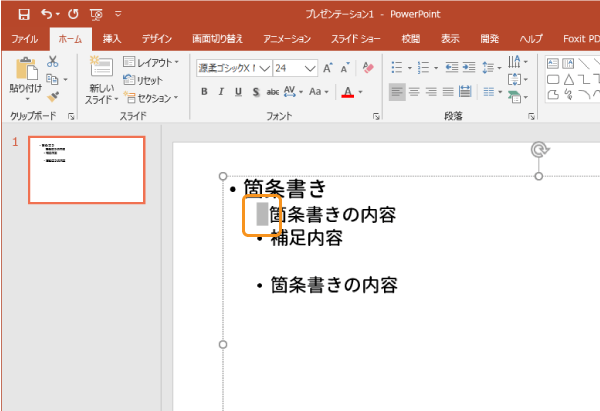
パワーポイントのインデントやルーラーで箇条書きの位置を変更する方法は、こちらの記事にまとめています。
 パワーポイントの箇条書きの点の位置やインデント幅を変更する
パワーポイントの箇条書きの点の位置やインデント幅を変更する
まとめ
箇条書きを設定すれば点が表示されて、箇条書きの設定を外せば点が消えると覚えておきましょう。

まぁ、自分で「・」を入力しても問題ないんだけどね。
インデントを下げた時などもすべて同じ点で表示されていると、段落の位置づけが分かりにくくなったりするので、デザインをある程度変えておくのがおすすめです。
 【パワーポイント】箇条書きの点の色やデザインを変える方法
【パワーポイント】箇条書きの点の色やデザインを変える方法

